wxPython 图形
GDI(图形设备接口)是用于处理图形的接口。 它用于与图形设备(例如监视器,打印机或文件)进行交互。 GDI 允许程序员在屏幕或打印机上显示数据,而不必担心特定设备的详细信息。 GDI 使程序员与硬件隔离。
从程序员的角度来看,GDI 是用于处理图形的一组类和方法。 GDI 由 2D 向量图形,字体和图像组成。
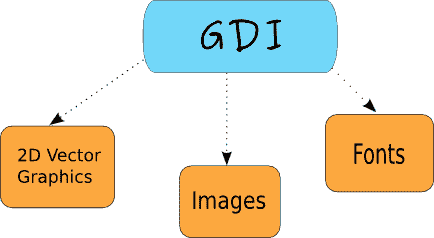
图:GDI 结构
要开始绘制图形,我们必须创建一个设备上下文(DC)对象。 在 wxPython 中,设备上下文称为wx.DC。 该文档将wx.DC定义为可以在其上绘制图形和文本的设备上下文。 它以通用方式表示设备数量。 同一段代码可以写入不同类型的设备。 无论是屏幕还是打印机。 wx.DC不能直接使用。 相反,程序员应选择派生类之一。 每个派生类都打算在特定条件下使用。
派生的wx.DC类
wxBufferedDCwxBufferedPaintDCwxPostScriptDCwxMemoryDCwxPrinterDCwxScreenDCwxClientDCwxPaintDCwxWindowDC
wx.ScreenDC用于在屏幕上的任何地方绘制。 如果要在整个窗口上绘制(仅 Windows),则使用wx.WindowDC。 这包括窗口装饰。 wx.ClientDC用于绘制窗口的客户区域。 客户区域是没有装饰(标题和边框)的窗口区域。 wx.PaintDC也用于绘制客户区。 但是wx.PaintDC和wx.ClientDC之间有一个区别。 仅可从wx.PaintEvent使用wx.PaintDC。 不应从wx.PaintEvent中使用wx.ClientDC。 wx.MemoryDC用于在位图上绘制图形。 wx.PostScriptDC用于在任何平台上写入 PostScript 文件。 wx.PrinterDC用于访问打印机(仅 Windows)。
画一条简单的线
我们的第一个示例将在窗口的客户区域上画一条简单的线。
DrawLine(self, x1, y1, x2, y2)
此方法从第一个点到第二个点画一条线。 不包括第二点。
draw_line.py
#!/usr/bin/env python3
# -*- coding: utf-8 -*-
"""
ZetCode wxPython tutorial
This program draws a line on the
frame window after a while.
author: Jan Bodnar
website: zetcode.com
last edited: May 2018
"""
import wx
class Example(wx.Frame):
def __init__(self, *args, **kw):
super(Example, self).__init__(*args, **kw)
self.InitUI()
def InitUI(self):
wx.CallLater(2000, self.DrawLine)
self.SetTitle("Line")
self.Centre()
def DrawLine(self):
dc = wx.ClientDC(self)
dc.DrawLine(50, 60, 190, 60)
def main():
app = wx.App()
ex = Example(None)
ex.Show()
app.MainLoop()
if __name__ == '__main__':
main()
两秒钟后,我们在框架窗口上画了一条线。
wx.FutureCall(2000, self.DrawLine)
创建窗口后,我们将调用DrawLine()方法。 我们这样做是因为在创建窗口时会绘制它。 因此,我们所有的图纸都将丢失。 我们可以在创建窗口之后开始绘制。 这就是为什么我们调用wx.FutureCall()方法的原因。
def DrawLine(self):
dc = wx.ClientDC(self)
dc.DrawLine(50, 60, 190, 60)
我们创建一个wx.ClientDC设备上下文。 唯一的参数是我们要在其上绘制的窗口。 在我们的例子中是self,它是对wx.Frame小部件的引用。 我们称为设备上下文的DrawLine()方法。 该调用实际上在我们的窗口上画了一条线。
了解以下行为非常重要。 如果我们调整窗口大小,该行将消失。 为什么会这样呢? 如果调整了每个窗口的大小,则会重新绘制每个窗口。 如果最大化,它也会被重画。 如果我们用另一个窗口覆盖该窗口,然后再将其打开,则该窗口也会重新绘制。 窗口被绘制为其默认状态,我们的行丢失了。 每次调整窗口大小时,我们都必须画一条线。 解决方法是wx.PaintEvent。 每次重新绘制窗口时都会触发此事件。 我们将在挂钩到 paint 事件的方法内绘制线条。
以下示例显示了它是如何完成的。
draw_line2.py
#!/usr/bin/env python3
# -*- coding: utf-8 -*-
"""
ZetCode wxPython tutorial
This program draws a line in
a paint event.
author: Jan Bodnar
website: zetcode.com
last edited: May 2018
"""
import wx
class Example(wx.Frame):
def __init__(self, *args, **kw):
super(Example, self).__init__(*args, **kw)
self.InitUI()
def InitUI(self):
self.Bind(wx.EVT_PAINT, self.OnPaint)
self.SetTitle("Line")
self.Centre()
def OnPaint(self, e):
dc = wx.PaintDC(self)
dc.DrawLine(50, 60, 190, 60)
def main():
app = wx.App()
ex = Example(None)
ex.Show()
app.MainLoop()
if __name__ == '__main__':
main()
我们画同一条线。 这次是对绘图事件的反应。
self.Bind(wx.EVT_PAINT, self.OnPaint)
在这里,我们将OnPaint方法绑定到wx.PaintEvent事件。 这意味着每次重新绘制窗口时,我们都会调用OnPaint()方法。 现在,如果我们调整窗口大小(覆盖,最大化窗口),该行将不会消失。
dc = wx.PaintDC(self)
注意,这一次我们使用了wx.PaintDC设备上下文。
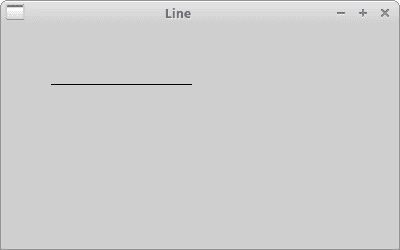
图:画一条线
计算机图形
有两种不同的计算机图形:向量和光栅图形。 栅格图形将图像表示为像素的集合。 向量图形是使用诸如点,线,曲线或多边形之类的几何图元来表示图像。 这些基元是使用数学方程式创建的。
两种类型的计算机图形都有优点和缺点。 向量图形优于栅格的优点是:
- 较小的大小
- 无限放大的能力
- 移动,缩放,填充或旋转不会降低图像质量
基本类型
以下是图形基元的部分列表。
- 点
- 线
- 折线
- 多边形
- 圆圈
- 椭圆
- 样条
设备上下文属性
设备上下文包含几个属性,例如笔刷,钢笔或字体。 wx.Brush是用于填充区域的绘图工具。 它用于绘制形状的背景。 它具有颜色和样式。 wx.Pen用于绘制形状轮廓。 它具有颜色,宽度和样式。 wx.Font是确定文本外观的对象。
基本要素
在下面的几行中,我们介绍几个基本对象:颜色,画笔,笔,连接,盖帽和渐变。
颜色
颜色是代表红色,绿色和蓝色(RGB)强度值的组合的对象。 有效的 RGB 值在 0 到 255 之间。有三种设置颜色的方法。 我们可以创建wx.Colour对象,使用预定义的颜色名称或十六进制值字符串。 wx.Colour(0,0,255),'BLUE'和'#0000FF'。 这三个符号产生相同的颜色。
可以在 colorjack.com 网站上找到处理颜色的理想工具。 或者我们可以使用 Gimp 这样的工具。
我们还提供了可在程序中使用的预定义颜色名称的列表。
| AQUAMARINE | BLACK | BLUE | BLUE VIOLET | BROWN |
| CADET BLUE | CORAL | CORNFLOWER BLUE | CYAN | DARK GREY |
| DARK GREEN | DARK OLIVE GREEN | DARK ORCHID | DARK SLATE BLUE | DARK SLATE GREY |
| DARK TURQUOISE | DIM GREY | FIREBRICK | FOREST GREEN | GOLD |
| GOLDENROD | GREY | GREEN | GREEN YELLOW | INDIAN RED |
| KHAKI | LIGHT BLUE | LIGHT GREY | LIGHT STEEL BLUE | LIME GREEN |
| MAGENTA | MAROON | MEDIUM AQUAMARINE | MEDIUM BLUE | MEDIUM FOREST GREEN |
| MEDIUM GOLDENROD | MEDIUM ORCHID | MEDIUM SEA GREEN | MEDIUM SLATE BLUE | MEDIUM SPRING GREEN |
| MEDIUM TURQUOISE | MEDIUM VIOLET RED | MIDNIGHT BLUE | NAVY | ORANGE |
| ORANGE RED | ORCHID | PALE GREEN | PINK | PLUM |
| PURPLE | RED | SALMON | SEA GREEN | SIENNA |
| SKY BLUE | SLATE BLUE | SPRING GREEN | STEEL BLUE | TAN |
| THISTLE | TURQUOISE | VIOLET | VIOLET RED | WHEAT |
| WHITE | YELLOW | YELLOW GREEN |
下面的示例使用一些颜色值。
colours.py
#!/usr/bin/env python3
# -*- coding: utf-8 -*-
"""
ZetCode wxPython tutorial
This program draws nine coloured rectangles
on the window.
author: Jan Bodnar
website: zetcode.com
last edited: May 2018
"""
import wx
class Example(wx.Frame):
def __init__(self, *args, **kw):
super(Example, self).__init__(*args, **kw)
self.InitUI()
def InitUI(self):
self.Bind(wx.EVT_PAINT, self.OnPaint)
self.SetTitle("Colours")
self.Centre()
def OnPaint(self, e):
dc = wx.PaintDC(self)
dc.SetPen(wx.Pen('#d4d4d4'))
dc.SetBrush(wx.Brush('#c56c00'))
dc.DrawRectangle(10, 15, 90, 60)
dc.SetBrush(wx.Brush('#1ac500'))
dc.DrawRectangle(130, 15, 90, 60)
dc.SetBrush(wx.Brush('#539e47'))
dc.DrawRectangle(250, 15, 90, 60)
dc.SetBrush(wx.Brush('#004fc5'))
dc.DrawRectangle(10, 105, 90, 60)
dc.SetBrush(wx.Brush('#c50024'))
dc.DrawRectangle(130, 105, 90, 60)
dc.SetBrush(wx.Brush('#9e4757'))
dc.DrawRectangle(250, 105, 90, 60)
dc.SetBrush(wx.Brush('#5f3b00'))
dc.DrawRectangle(10, 195, 90, 60)
dc.SetBrush(wx.Brush('#4c4c4c'))
dc.DrawRectangle(130, 195, 90, 60)
dc.SetBrush(wx.Brush('#785f36'))
dc.DrawRectangle(250, 195, 90, 60)
def main():
app = wx.App()
ex = Example(None)
ex.Show()
app.MainLoop()
if __name__ == '__main__':
main()
我们绘制九个矩形,并用不同的颜色填充它们。
dc.SetBrush(wx.Brush('#c56c00'))
dc.DrawRectangle(10, 15, 90, 60)
我们以十六进制表示法指定画笔的颜色。 笔刷是形状的背景填充。 然后,使用DrawRectangle()方法绘制矩形。
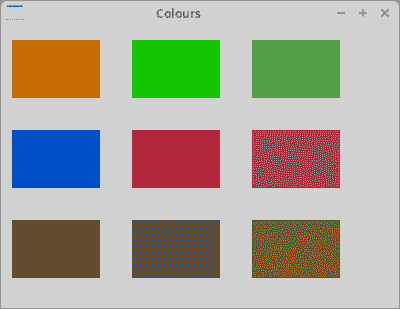
图:颜色
笔
笔是基本的图形对象。 它用于绘制矩形,椭圆形,多边形或其他形状的线,曲线和轮廓。
wx.Pen(wx.Colour colour, width=1, style=wx.SOLID)
wx.Pen构造器具有三个参数:colour,width和style。 以下是可能的笔样式的列表:
wx.solidwx.DOTwx.LONG_DASHwx.SHORT_DASHwx.DOT_DASHwx.TRANSPARENT
pens.py
#!/usr/bin/env python3
# -*- coding: utf-8 -*-
"""
ZetCode wxPython tutorial
This program draws six rectangles with different pens.
author: Jan Bodnar
website: zetcode.com
last edited: May 2018
"""
import wx
class Example(wx.Frame):
def __init__(self, *args, **kw):
super(Example, self).__init__(*args, **kw)
self.InitUI()
def InitUI(self):
self.Bind(wx.EVT_PAINT, self.OnPaint)
self.SetTitle("Pens")
self.Centre()
def OnPaint(self, event):
dc = wx.PaintDC(self)
dc.SetPen(wx.Pen('#4c4c4c', 1, wx.SOLID))
dc.DrawRectangle(10, 15, 90, 60)
dc.SetPen(wx.Pen('#4c4c4c', 1, wx.DOT))
dc.DrawRectangle(130, 15, 90, 60)
dc.SetPen(wx.Pen('#4c4c4c', 1, wx.LONG_DASH))
dc.DrawRectangle(250, 15, 90, 60)
dc.SetPen(wx.Pen('#4c4c4c', 1, wx.SHORT_DASH))
dc.DrawRectangle(10, 105, 90, 60)
dc.SetPen(wx.Pen('#4c4c4c', 1, wx.DOT_DASH))
dc.DrawRectangle(130, 105, 90, 60)
dc.SetPen(wx.Pen('#4c4c4c', 1, wx.TRANSPARENT))
dc.DrawRectangle(250, 105, 90, 60)
def main():
app = wx.App()
ex = Example(None)
ex.Show()
app.MainLoop()
if __name__ == '__main__':
main()
如果未指定自定义画笔,则使用默认画笔。 默认画笔为wx.WHITE_BRUSH。 矩形的周长由笔绘制。 最后一个没有边界。 它是透明的,即不可见。
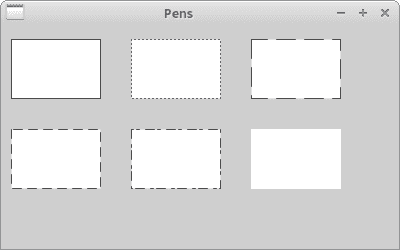
图:笔
连接和盖帽
笔对象具有其他两个参数:连接和盖帽。 连接定义线之间的连接如何绘制。 连接样式具有以下选项:
wx.JOIN_MITERwx.JOIN_BEVELwx.JOIN_ROUND
使用wx.JOIN_MITER时,线条的外边缘会延伸。 他们以一个角度相遇,并且该区域被填充。 在wx.JOIN_BEVEL中,两条线之间的三角形缺口被填充。 在wx.JOIN_ROUND中,填充了两条线之间的圆弧。 默认值为wx.JOIN_ROUND。
笔帽定义了笔将如何绘制线条的末端。 选项包括:
wx.CAP_ROUNDwx.CAP_PROJECTINGwx.CAP_BUTT
wx.CAP_ROUND绘制圆形末端。 wx.CAP_PROJECTING和wx.CAP_BUTT画出方形末端。 它们之间的区别是wx.CAP_PROJECTING将超出端点超出行大小的一半。 wx.CAP_ROUND也将延伸到终点之外。
joins_caps.py
#!/usr/bin/env python3
# -*- coding: utf-8 -*-
"""
ZetCode wxPython tutorial
This program draws uses different joins
and caps in drawing.
author: Jan Bodnar
website: zetcode.com
last edited: May 2018
"""
import wx
class Example(wx.Frame):
def __init__(self, *args, **kw):
super(Example, self).__init__(*args, **kw)
self.InitUI()
def InitUI(self):
self.Bind(wx.EVT_PAINT, self.OnPaint)
self.SetTitle("Joins and caps")
self.Centre()
def OnPaint(self, e):
dc = wx.PaintDC(self)
pen = wx.Pen('#4c4c4c', 10, wx.SOLID)
pen.SetJoin(wx.JOIN_MITER)
dc.SetPen(pen)
dc.DrawRectangle(15, 15, 80, 50)
pen.SetJoin(wx.JOIN_BEVEL)
dc.SetPen(pen)
dc.DrawRectangle(125, 15, 80, 50)
pen.SetJoin(wx.JOIN_ROUND)
dc.SetPen(pen)
dc.DrawRectangle(235, 15, 80, 50)
pen.SetCap(wx.CAP_BUTT)
dc.SetPen(pen)
dc.DrawLine(30, 150, 150, 150)
pen.SetCap(wx.CAP_PROJECTING)
dc.SetPen(pen)
dc.DrawLine(30, 190, 150, 190)
pen.SetCap(wx.CAP_ROUND)
dc.SetPen(pen)
dc.DrawLine(30, 230, 150, 230)
pen2 = wx.Pen('#4c4c4c', 1, wx.SOLID)
dc.SetPen(pen2)
dc.DrawLine(30, 130, 30, 250)
dc.DrawLine(150, 130, 150, 250)
dc.DrawLine(155, 130, 155, 250)
def main():
app = wx.App()
ex = Example(None)
ex.Show()
app.MainLoop()
if __name__ == '__main__':
main()
pen = wx.Pen('#4c4c4c', 10, wx.SOLID)
为了查看各种连接样式和盖帽样式,我们需要将笔的宽度设置为大于 1。
dc.DrawLine(150, 130, 150, 250)
dc.DrawLine(155, 130, 155, 250)
注意两条封闭的垂直线。 它们之间的距离是 5px。 恰好是当前笔宽的一半。
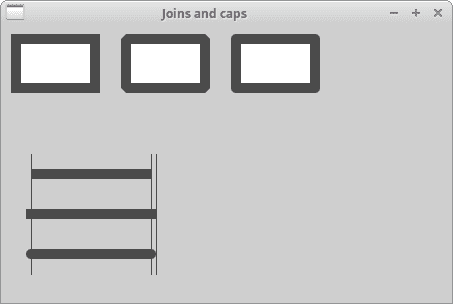
图:连接和盖帽
渐变
在计算机图形学中,渐变是从浅到深或从一种颜色到另一种颜色的阴影的平滑混合。 在 2D 绘图程序和绘图程序中,渐变用于创建彩色背景和特殊效果以及模拟灯光和阴影。
GradientFillLinear(self, rect, initialColour, destColour, nDirection=RIGHT)
此方法使用线性渐变填充rect指定的区域,该区域从initialColour开始并最终逐渐变为destColour。 nDirection参数指定颜色改变的方向; 默认值为wx.EAST。
gradients.py
#!/usr/bin/env python3
# -*- coding: utf-8 -*-
"""
ZetCode wxPython tutorial
This program draws four rectangles filled
with gradients.
author: Jan Bodnar
website: zetcode.com
last edited: May 2018
"""
import wx
class Example(wx.Frame):
def __init__(self, *args, **kw):
super(Example, self).__init__(*args, **kw)
self.InitUI()
def InitUI(self):
self.Bind(wx.EVT_PAINT, self.OnPaint)
self.SetTitle("Gradients")
self.Centre()
def OnPaint(self, event):
dc = wx.PaintDC(self)
dc.GradientFillLinear((20, 20, 180, 40), '#ffec00', '#000000', wx.NORTH)
dc.GradientFillLinear((20, 80, 180, 40), '#ffec00', '#000000', wx.SOUTH)
dc.GradientFillLinear((20, 140, 180, 40), '#ffec00', '#000000', wx.EAST)
dc.GradientFillLinear((20, 200, 180, 40), '#ffec00', '#000000', wx.WEST)
def main():
app = wx.App()
ex = Example(None)
ex.Show()
app.MainLoop()
if __name__ == '__main__':
main()
在该示例中,四个矩形填充有渐变。
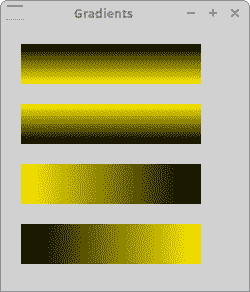
图:渐变
wx.brush
画笔是基本的图形对象。 它用于绘制图形形状的背景,例如矩形,椭圆形或多边形。
wxPython 具有以下内置画笔类型:
wx.SOLIDwx.STIPPLEwx.BDIAGONAL_HATCHwx.CROSSDIAG_HATCHwx.FDIAGONAL_HATCHwx.CROSS_HATCHwx.HORIZONTAL_HATCHwx.VERTICAL_HATCHwx.TRANSPARENT
brushes.py
#!/usr/bin/env python3
# -*- coding: utf-8 -*-
"""
ZetCode wxPython tutorial
This program draws eight rectangles filled
with different brushes.
author: Jan Bodnar
website: zetcode.com
last edited: May 2018
"""
import wx
class Example(wx.Frame):
def __init__(self, *args, **kw):
super(Example, self).__init__(*args, **kw)
self.InitUI()
def InitUI(self):
self.Bind(wx.EVT_PAINT, self.OnPaint)
self.SetTitle("Brushes")
self.Centre()
def OnPaint(self, e):
dc = wx.PaintDC(self)
dc.SetBrush(wx.Brush('#4c4c4c', wx.CROSS_HATCH))
dc.DrawRectangle(10, 15, 90, 60)
dc.SetBrush(wx.Brush('#4c4c4c', wx.SOLID))
dc.DrawRectangle(130, 15, 90, 60)
dc.SetBrush(wx.Brush('#4c4c4c', wx.BDIAGONAL_HATCH))
dc.DrawRectangle(250, 15, 90, 60)
dc.SetBrush(wx.Brush('#4c4c4c', wx.CROSSDIAG_HATCH))
dc.DrawRectangle(10, 105, 90, 60)
dc.SetBrush(wx.Brush('#4c4c4c', wx.FDIAGONAL_HATCH))
dc.DrawRectangle(130, 105, 90, 60)
dc.SetBrush(wx.Brush('#4c4c4c', wx.HORIZONTAL_HATCH))
dc.DrawRectangle(250, 105, 90, 60)
dc.SetBrush(wx.Brush('#4c4c4c', wx.VERTICAL_HATCH))
dc.DrawRectangle(10, 195, 90, 60)
dc.SetBrush(wx.Brush('#4c4c4c', wx.TRANSPARENT))
dc.DrawRectangle(130, 195, 90, 60)
def main():
app = wx.App()
ex = Example(None)
ex.Show()
app.MainLoop()
if __name__ == '__main__':
main()
在示例中使用了八种不同的内置画笔类型。
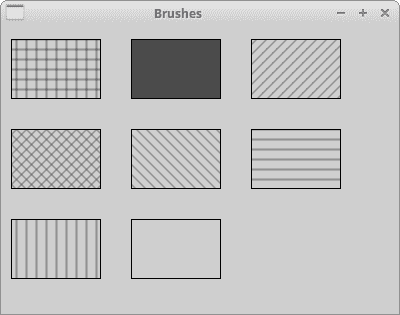
图:笔刷
自定义模式
我们不限于使用预定义的模式。 我们可以轻松创建自己的自定义模式。
custom_patterns.py
#!/usr/bin/env python3
# -*- coding: utf-8 -*-
"""
ZetCode wxPython tutorial
This program draws three rectangles with custom
brush patterns.
author: Jan Bodnar
website: zetcode.com
last edited: May 2018
"""
import wx
class Example(wx.Frame):
def __init__(self, *args, **kw):
super(Example, self).__init__(*args, **kw)
self.InitUI()
def InitUI(self):
self.Bind(wx.EVT_PAINT, self.OnPaint)
self.SetTitle("Custom patterns")
self.Centre()
def OnPaint(self, e):
dc = wx.PaintDC(self)
dc.SetPen(wx.Pen('#C7C3C3'))
brush1 = wx.Brush(wx.Bitmap('pattern1.png'))
dc.SetBrush(brush1)
dc.DrawRectangle(10, 15, 90, 60)
brush2 = wx.Brush(wx.Bitmap('pattern2.png'))
dc.SetBrush(brush2)
dc.DrawRectangle(130, 15, 90, 60)
brush3 = wx.Brush(wx.Bitmap('pattern3.png'))
dc.SetBrush(brush3)
dc.DrawRectangle(250, 15, 90, 60)
def main():
app = wx.App()
ex = Example(None)
ex.Show()
app.MainLoop()
if __name__ == '__main__':
main()
我们创建了一些小的位图。 位图是在 Gimp 中创建的。
brush1 = wx.Brush(wx.Bitmap('pattern1.png'))
dc.SetBrush(brush1)
dc.DrawRectangle(10, 15, 90, 60)
从位图创建画笔,并将其设置为设备上下文。 它用于填充矩形的内部。
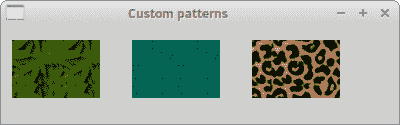
图:自定义模式
点
最简单的几何对象是一个点。 它是窗口上的一个普通点。
DrawPoint(self, x, y)
此方法在 x,y 坐标处绘制点。
points.py
#!/usr/bin/env python3
# -*- coding: utf-8 -*-
"""
ZetCode wxPython tutorial
This program draws one thousand points
randomly on the window.
author: Jan Bodnar
website: zetcode.com
last edited: May 2018
"""
import wx
import random
class Example(wx.Frame):
def __init__(self, *args, **kw):
super(Example, self).__init__(*args, **kw)
self.InitUI()
def InitUI(self):
self.Bind(wx.EVT_PAINT, self.OnPaint)
self.SetTitle("Points")
self.Centre()
def OnPaint(self, e):
dc = wx.PaintDC(self)
dc.SetPen(wx.Pen('RED'))
for i in range(1000):
w, h = self.GetSize()
x = random.randint(1, w-1)
y = random.randint(1, h-1)
dc.DrawPoint(x, y)
def main():
app = wx.App()
ex = Example(None)
ex.Show()
app.MainLoop()
if __name__ == '__main__':
main()
一个点可能很难看清,因此我们创建了 1000 个点。
dc.SetPen(wx.Pen('RED'))
在这里,我们将笔的颜色设置为红色。
w, h = self.GetSize()
x = random.randint(1, w-1)
这些点在窗口的客户区域周围随机分布。 它们也可以动态分配。 如果我们调整窗口的大小,将在新的客户端大小上随机绘制点。 randint(a, b)方法返回范围为[a,b]的随机整数,例如包括两点。
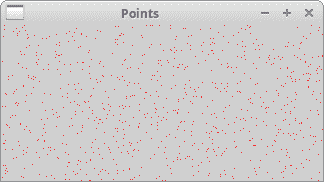
图:绘制点
形状
形状是更复杂的几何对象。 在以下示例中,我们绘制了各种几何形状。
shapes.py
#!/usr/bin/env python3
# -*- coding: utf-8 -*-
"""
ZetCode wxPython tutorial
This program draws various shapes on
the window.
author: Jan Bodnar
website: zetcode.com
last edited: May 2018
"""
import wx
class Example(wx.Frame):
def __init__(self, *args, **kw):
super(Example, self).__init__(*args, **kw)
self.InitUI()
def InitUI(self):
self.Bind(wx.EVT_PAINT, self.OnPaint)
self.SetTitle("Shapes")
self.Centre()
def OnPaint(self, e):
dc = wx.PaintDC(self)
dc.SetBrush(wx.Brush('#777'))
dc.SetPen(wx.Pen("#777"))
dc.DrawEllipse(20, 20, 90, 60)
dc.DrawRoundedRectangle(130, 20, 90, 60, 10)
dc.DrawArc(240, 40, 340, 40, 290, 20)
dc.DrawRectangle(20, 120, 80, 50)
dc.DrawPolygon(((130, 140), (180, 170), (180, 140), (220, 110), (140, 100)))
dc.DrawSpline(((240, 170), (280, 170), (285, 110), (325, 110)))
dc.DrawLines(((20, 260), (100, 260), (20, 210), (100, 210)))
dc.DrawCircle(170, 230, 35)
dc.DrawRectangle(250, 200, 60, 60)
def main():
app = wx.App()
ex = Example(None)
ex.Show()
app.MainLoop()
if __name__ == '__main__':
main()
在我们的示例中,我们绘制了一个椭圆,一个圆角矩形,一个圆弧,一个矩形,一个多边形,样条曲线,线,一个圆和一个正方形。 圆形是一种特殊的椭圆,而正方形是一种特殊的矩形。
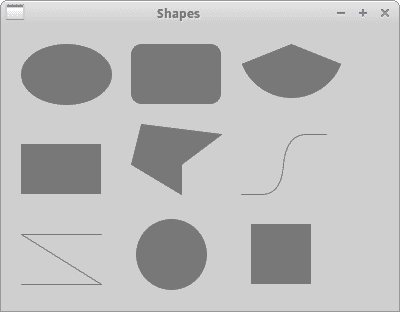
图:形状
区域
设备上下文可以分为几个部分,称为区域。 区域可以是任何形状,例如矩形或圆形。 使用Union,Intersect,Substract和Xor操作,我们可以创建复杂区域。 区域用于概述,填充和裁剪。
我们可以通过三种方式创建区域。 最简单的方法是创建一个矩形区域。 可以从位图的点列表创建更复杂的区域。
在前往区域之前,我们将首先创建一个小示例。 我们将该主题分为几个部分,以便于理解。 您可能会发现修改学校数学是一个好主意。 在这里我们可以找到一篇不错的文章。
lines.py
#!/usr/bin/env python3
# -*- coding: utf-8 -*-
"""
ZetCode wxPython tutorial
This program draws various shapes on
the window.
author: Jan Bodnar
website: zetcode.com
last edited: May 2018
"""
import wx
from math import hypot, sin, cos, pi
class Example(wx.Frame):
def __init__(self, *args, **kw):
super(Example, self).__init__(*args, **kw)
self.InitUI()
def InitUI(self):
self.Bind(wx.EVT_PAINT, self.OnPaint)
self.SetTitle('Lines')
self.Centre()
def OnPaint(self, e):
dc = wx.PaintDC(self)
size_x, size_y = self.GetClientSize()
dc.SetDeviceOrigin(size_x/2, size_y/2)
radius = hypot(size_x/2, size_y/2)
angle = 0
while (angle < 2*pi):
x = radius*cos(angle)
y = radius*sin(angle)
dc.DrawLine((0, 0), (x, y))
angle = angle + 2*pi/360
def main():
app = wx.App()
ex = Example(None)
ex.Show()
app.MainLoop()
if __name__ == '__main__':
main()
在此示例中,我们从客户区域的中间绘制了 360 条线。 两条线之间的距离是 1 度。 我们创造了一个有趣的人物。
import wx
from math import hypot, sin, cos, pi
我们需要数学模块中的三个数学函数和一个常数。
dc.SetDeviceOrigin(size_x/2, size_y/2)
方法SetDeviceOrigin()创建坐标系的新起点。 我们将其放入客户区的中间。 通过重新定位坐标系,我们使图形的复杂程度降低了。
radius = hypot(size_x/2, size_y/2)
在这里,我们得到了斜边。 这是最长的线,我们可以从客户区域的中间绘制。 它是从开始到窗口角落的线段长度。 这样,大多数线条都无法完全画出。 重叠部分不可见。 参见斜边。
x = radius*cos(angle)
y = radius*sin(angle)
这些是参数函数。 它们用于在曲线上找到[x,y]点。 从坐标系的开始一直到圆上的点绘制所有 360 条线。
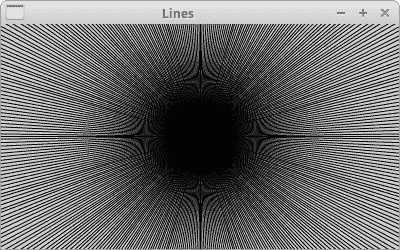
图:直线
剪裁
Clipping将绘图限制在特定区域。 裁剪通常用于创建效果并改善应用的性能。 我们使用SetClippingRegionAsRegion()方法将绘图限制在特定区域。
在下面的示例中,我们将修改和增强我们以前的程序。
star.py
#!/usr/bin/env python3
# -*- coding: utf-8 -*-
"""
ZetCode wxPython tutorial
This program demonstrates a clipping operation
when drawing a star object.
author: Jan Bodnar
website: zetcode.com
last edited: May 2018
"""
import wx
from math import hypot, sin, cos, pi
class Example(wx.Frame):
def __init__(self, *args, **kw):
super(Example, self).__init__(*args, **kw)
self.InitUI()
def InitUI(self):
self.Bind(wx.EVT_PAINT, self.OnPaint)
self.SetTitle("Star")
self.Centre()
def OnPaint(self, e):
dc = wx.PaintDC(self)
dc.SetPen(wx.Pen('#424242'))
size_x, size_y = self.GetClientSize()
dc.SetDeviceOrigin(size_x/2, size_y/2)
points = (((0, 85), (75, 75), (100, 10), (125, 75), (200, 85),
(150, 125), (160, 190), (100, 150), (40, 190), (50, 125)))
region = wx.Region(points)
dc.SetDeviceClippingRegion(region)
radius = hypot(size_x/2, size_y/2)
angle = 0
while (angle < 2*pi):
x = radius*cos(angle)
y = radius*sin(angle)
dc.DrawLine((0, 0), (x, y))
angle = angle + 2*pi/360
dc.DestroyClippingRegion()
def main():
app = wx.App()
ex = Example(None)
ex.Show()
app.MainLoop()
if __name__ == '__main__':
main()
我们再次绘制所有 360 线。 但是这次,只绘制了一部分客户区域。 我们将绘图限制到的区域是星形对象。
region = wx.Region(points)
dc.SetDeviceClippingRegion(region)
我们从点列表创建一个区域。 SetDeviceClippingRegion()方法将图形限制在指定的区域。 在我们的情况下,它是一个恒星对象。
dc.DestroyClippingRegion()
我们必须销毁剪切区域。
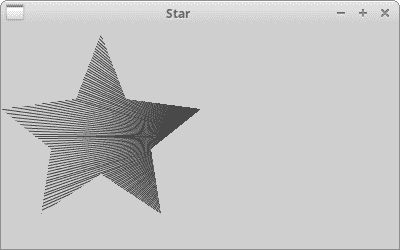
图:星星
区域操作
可以组合区域以创建更复杂的形状。 我们可以使用四个集合运算:并集,相交,减法,异或。
以下示例显示了所有正在执行的四个操作。
region_operations.py
#!/usr/bin/env python3
# -*- coding: utf-8 -*-
"""
ZetCode wxPython tutorial
This program performs set operations on regions.
author: Jan Bodnar
website: zetcode.com
last edited: May 2018
"""
import wx
class Example(wx.Frame):
def __init__(self, *args, **kw):
super(Example, self).__init__(*args, **kw)
self.InitUI()
def InitUI(self):
self.Bind(wx.EVT_PAINT, self.OnPaint)
self.SetTitle("Regions")
self.Centre()
def OnPaint(self, e):
dc = wx.PaintDC(self)
dc.SetPen(wx.Pen('#d4d4d4'))
dc.DrawRectangle(20, 20, 50, 50)
dc.DrawRectangle(30, 40, 50, 50)
dc.SetBrush(wx.Brush('#ffffff'))
dc.DrawRectangle(100, 20, 50, 50)
dc.DrawRectangle(110, 40, 50, 50)
region1 = wx.Region(100, 20, 50, 50)
region2 = wx.Region(110, 40, 50, 50)
region1.Intersect(region2)
rect = region1.GetBox()
dc.SetDeviceClippingRegion(region1)
dc.SetBrush(wx.Brush('#ff0000'))
dc.DrawRectangle(rect)
dc.DestroyClippingRegion()
dc.SetBrush(wx.Brush('#ffffff'))
dc.DrawRectangle(180, 20, 50, 50)
dc.DrawRectangle(190, 40, 50, 50)
region1 = wx.Region(180, 20, 50, 50)
region2 = wx.Region(190, 40, 50, 50)
region1.Union(region2)
dc.SetDeviceClippingRegion(region1)
rect = region1.GetBox()
dc.SetBrush(wx.Brush('#fa8e00'))
dc.DrawRectangle(rect)
dc.DestroyClippingRegion()
dc.SetBrush(wx.Brush('#ffffff'))
dc.DrawRectangle(20, 120, 50, 50)
dc.DrawRectangle(30, 140, 50, 50)
region1 = wx.Region(20, 120, 50, 50)
region2 = wx.Region(30, 140, 50, 50)
region1.Xor(region2)
rect = region1.GetBox()
dc.SetDeviceClippingRegion(region1)
dc.SetBrush(wx.Brush('#619e1b'))
dc.DrawRectangle(rect)
dc.DestroyClippingRegion()
dc.SetBrush(wx.Brush('#ffffff'))
dc.DrawRectangle(100, 120, 50, 50)
dc.DrawRectangle(110, 140, 50, 50)
region1 = wx.Region(100, 120, 50, 50)
region2 = wx.Region(110, 140, 50, 50)
region1.Subtract(region2)
rect = region1.GetBox()
dc.SetDeviceClippingRegion(region1)
dc.SetBrush(wx.Brush('#715b33'))
dc.DrawRectangle(rect)
dc.DestroyClippingRegion()
dc.SetBrush(wx.Brush('#ffffff'))
dc.DrawRectangle(180, 120, 50, 50)
dc.DrawRectangle(190, 140, 50, 50)
region1 = wx.Region(180, 120, 50, 50)
region2 = wx.Region(190, 140, 50, 50)
region2.Subtract(region1)
rect = region2.GetBox()
dc.SetDeviceClippingRegion(region2)
dc.SetBrush(wx.Brush('#0d0060'))
dc.DrawRectangle(rect)
dc.DestroyClippingRegion()
def main():
app = wx.App()
ex = Example(None)
ex.Show()
app.MainLoop()
if __name__ == '__main__':
main()
在示例中,我们提出了六个区域设置操作。
region1 = wx.Region(100, 20, 50, 50)
region2 = wx.Region(110, 40, 50, 50)
region1.Intersect(region2)
此代码在两个区域上执行交叉操作。
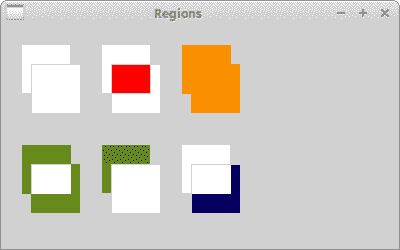
图:区域上的设置操作
映射模式
映射模式定义用于将页面空间单位转换为设备空间单位的度量单位,并且还定义设备的 x 和 y 轴的方向。
用英语说,用公制衡量
英语成为全球交流的语言。 度量系统也因此成为度量系统中的全局系统。 根据维基百科文章的介绍,只有三个例外。 美国,利比里亚和缅甸。 例如,美国人用华氏温度来测量温度,用加仑来加油或用磅来称重。
即使我们在欧洲使用公制,也有例外。 美国主导着 IT,我们正在导入其标准。 所以我们也说我们有一台 17 英寸的显示器。 图形可以放入文件中,可以在监视器或其他设备(相机,摄像机,移动电话)的屏幕上显示,也可以用打印机进行打印。 纸张大小可以以毫米,点或英寸为单位设置,屏幕的分辨率以像素为单位,文本的质量取决于每英寸的点数。 我们也有点,位或样本。 这是我们拥有逻辑和设备单元的原因之一。
逻辑和设备单元
如果在客户区上绘制文本或几何图元,则使用逻辑单元对其进行定位。
如果要绘制一些文本,请提供text参数和 x,y 位置。 x,y 以逻辑单位表示。 然后,设备以设备为单位绘制文本。 逻辑和设备单元可以相同,也可以不同。 逻辑单位由人(毫米)使用,设备单位是particular设备固有的。 例如,屏幕的本机设备单位是像素。 HEWLETT PACKARD LaserJet 1022的本机设备单位为 1200dpi(每英寸点数)。
到目前为止,我们已经讨论了各种度量单位。 设备的映射模式是一种将逻辑单元转换为设备单元的方法。 wxPython 具有以下映射模式:
| 映射模式 | 逻辑单元 |
|---|---|
wx.MM_TEXT |
1 像素 |
wx.MM_METRIC |
1 毫米 |
wx.MM_LOMETRIC |
1/10 毫米 |
wx.MM_POINTS |
1 点,1/72 英寸 |
wx.MM_TWIPS |
点的 1/20 或 1/1440 英寸 |
默认的映射模式是wx.MM_TEXT。 在此模式下,逻辑单元与设备单元相同。 人们将对象放置在屏幕上或设计网页时,他们通常以像素为单位思考。 Web 设计人员创建三列页面,这些列以像素为单位设置。 页面的最低公分母通常是 800px 等。这种想法很自然,因为我们知道我们的显示器具有1024x768像素,我们不打算进行转换,而是习惯于以像素为单位进行思考。 如果要以毫米为单位绘制结构,则可以使用两种度量映射模式。 对于屏幕而言,以毫米为单位直接绘制太厚了,这就是为什么我们要使用wx.MM_LOMETRIC映射模式。
要设置不同的映射模式,我们使用SetMapMode()方法。
标尺示例
标尺以像素为单位测量屏幕对象。
ruler.py
#!/usr/bin/env python3
# -*- coding: utf-8 -*-
"""
ZetCode wxPython tutorial
This program creates a ruler.
author: Jan Bodnar
website: zetcode.com
last edited: May 2018
"""
import wx
RW = 701 # ruler width
RM = 10 # ruler margin
RH = 80 # ruler height
class Example(wx.Frame):
def __init__(self, parent):
wx.Frame.__init__(self, parent, size=(RW + 2*RM, RH),
style=wx.FRAME_NO_TASKBAR | wx.NO_BORDER | wx.STAY_ON_TOP)
self.font = wx.Font(7, wx.FONTFAMILY_DEFAULT, wx.FONTSTYLE_NORMAL,
wx.FONTWEIGHT_BOLD, False, 'Courier 10 Pitch')
self.InitUI()
def InitUI(self):
self.Bind(wx.EVT_PAINT, self.OnPaint)
self.Bind(wx.EVT_LEFT_DOWN, self.OnLeftDown)
self.Bind(wx.EVT_LEFT_UP, self.OnLeftUp)
self.Bind(wx.EVT_RIGHT_DOWN, self.OnRightDown)
self.Bind(wx.EVT_MOTION, self.OnMouseMove)
self.Centre()
self.Show(True)
def OnPaint(self, e):
dc = wx.PaintDC(self)
brush = wx.Brush(wx.Bitmap('granite.png'))
dc.SetBrush(brush)
dc.DrawRectangle(0, 0, RW+2*RM, RH)
dc.SetFont(self.font)
dc.SetPen(wx.Pen('#F8FF25'))
dc.SetTextForeground('#F8FF25')
for i in range(RW):
if not (i % 100):
dc.DrawLine(i+RM, 0, i+RM, 10)
w, h = dc.GetTextExtent(str(i))
dc.DrawText(str(i), i+RM-w/2, 11)
elif not (i % 20):
dc.DrawLine(i+RM, 0, i+RM, 8)
elif not (i % 2):
dc.DrawLine(i+RM, 0, i+RM, 4)
def OnLeftDown(self, e):
x, y = self.ClientToScreen(e.GetPosition())
ox, oy = self.GetPosition()
dx = x - ox
dy = y - oy
self.delta = ((dx, dy))
def OnMouseMove(self, e):
if e.Dragging() and e.LeftIsDown():
self.SetCursor(wx.Cursor(wx.CURSOR_HAND))
x, y = self.ClientToScreen(e.GetPosition())
fp = (x - self.delta[0], y - self.delta[1])
self.Move(fp)
def OnLeftUp(self, e):
self.SetCursor(wx.Cursor(wx.CURSOR_ARROW))
def OnRightDown(self, e):
self.Close()
def main():
app = wx.App()
ex = Example(None)
ex.Show()
app.MainLoop()
if __name__ == '__main__':
main()
在此示例中,我们创建一个标尺。 此标尺以像素为单位测量屏幕对象。 我们保留了默认的映射模式,即wx.MM_TEXT。 正如我们已经提到的,此模式具有相同的逻辑和设备单元。 在我们的例子中,这些是像素。
def __init__(self, parent):
wx.Frame.__init__(self, parent, size=(RW + 2*RM, RH),
style=wx.FRAME_NO_TASKBAR | wx.NO_BORDER | wx.STAY_ON_TOP)
我们创建了一个无边界的窗口。 标尺宽 721 像素:RW + 2 * RM = 701 + 20 = 721。标尺显示 700 个数字;0 ... 700为 701 像素。 标尺两边都有空白,2 * 10是 20 像素。 两者合计为 721 像素。
brush = wx.Brush(wx.Bitmap('granite.png'))
dc.SetBrush(brush)
dc.DrawRectangle(0, 0, RW+2*RM, RH)
在这里,我们在窗口上绘制一个自定义模式。 我们使用了 Gimp 中可用的预定义模式。 它被称为花岗岩。
w, h = dc.GetTextExtent(str(i))
dc.DrawText(str(i), i+RM-w/2, 11)
这些行确保我们正确对齐文本。 GetTextExtent()方法返回文本的宽度和高度。
窗口周围没有边框。 因此,我们必须手动处理移动。 OnLeftDown()和OnMouseMove()方法使我们能够移动标尺。
def OnLeftDown(self, e):
x, y = self.ClientToScreen(e.GetPosition())
ox, oy = self.GetPosition()
dx = x - ox
dy = y - oy
self.delta = ((dx, dy))
在OnLeftDown()方法中,我们确定窗口和鼠标光标的坐标;delta值是鼠标指针距窗口左上角的距离。 我们需要delta值才能移动窗口。
def OnMouseMove(self, e):
if e.Dragging() and e.LeftIsDown():
self.SetCursor(wx.Cursor(wx.CURSOR_HAND))
x, y = self.ClientToScreen(e.GetPosition())
fp = (x - self.delta[0], y - self.delta[1])
self.Move(fp)
当我们同时拖动窗口并按下鼠标左键时,将执行该代码。 在代码块中,我们使用SetCursor()更改鼠标光标,并使用Move()方法移动窗口。 增量值用于获取距离。
def OnLeftUp(self, e):
self.SetCursor(wx.Cursor(wx.CURSOR_ARROW))
释放鼠标左键时,将光标改回到箭头。
def OnRightDown(self, e):
self.Close()
右键单击窗口区域可关闭窗口。

图:标尺示例
在本章中,我们使用了 wxPython 中的图形。

