PyGTK 的第一步
在 PyGTK 编程教程的这一部分中,我们将进行编程的第一步。 我们将创建简单的程序。
简单的例子
第一个代码示例是一个非常简单的示例。
center.py
#!/usr/bin/python
# ZetCode PyGTK tutorial
#
# This is a trivial PyGTK example
#
# author: jan bodnar
# website: zetcode.com
# last edited: February 2009
import gtk
class PyApp(gtk.Window):
def __init__(self):
super(PyApp, self).__init__()
self.connect("destroy", gtk.main_quit)
self.set_size_request(250, 150)
self.set_position(gtk.WIN_POS_CENTER)
self.show()
PyApp()
gtk.main()
此代码显示一个居中的窗口。
import gtk
我们导入gtk模块。 在这里,我们有创建 GUI 应用的对象。
class PyApp(gtk.Window):
我们的应用基于PyApp类。 它继承自Window。
def __init__(self):
super(PyApp, self).__init__()
这是构造器。 它构建了我们的应用。 它还通过super()调用调用其父构造器。
self.connect("destroy", gtk.main_quit)
我们将destroy信号连接到main_quit()函数。 当单击标题栏中的关闭按钮或按 Alt + F4 时,将调用destroy信号。 窗口被破坏,但应用未被破坏。 如果从命令行启动示例,则可以看到它。 通过调用main_quit(),我们永久退出了该应用。
self.set_size_request(250, 150)
我们将窗口的大小设置为250x150px。
self.set_position(gtk.WIN_POS_CENTER)
这条线使窗口在屏幕上居中。
self.show()
现在我们显示窗口。 在调用show()方法之前,该窗口不可见。
PyApp()
gtk.main()
我们创建程序实例并启动主循环。
图标
在下一个示例中,我们显示应用图标。 大多数窗口管理器在标题栏的左上角以及任务栏上都显示图标。
icon.py
#!/usr/bin/python
# ZetCode PyGTK tutorial
#
# This example shows an icon
# in the titlebar of the window
#
# author: jan bodnar
# website: zetcode.com
# last edited: February 2009
import gtk, sys
class PyApp(gtk.Window):
def __init__(self):
super(PyApp, self).__init__()
self.set_title("Icon")
self.set_size_request(250, 150)
self.set_position(gtk.WIN_POS_CENTER)
try:
self.set_icon_from_file("web.png")
except Exception, e:
print e.message
sys.exit(1)
self.connect("destroy", gtk.main_quit)
self.show()
PyApp()
gtk.main()
该代码示例显示了应用图标。
self.set_title("Icon")
我们为窗口设置标题。
self.set_icon_from_file("web.png")
set_icon_from_file()方法为窗口设置图标。 从当前工作目录中的磁盘加载映像。
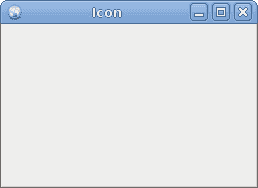
图:图标
按钮
在下一个示例中,我们将使用 PyGTK 库进一步增强我们的编程技能。
buttons.py
#!/usr/bin/python
# ZetCode PyGTK tutorial
#
# This example shows four buttons
# in various modes
#
# author: jan bodnar
# website: zetcode.com
# last edited: February 2009
import gtk
class PyApp(gtk.Window):
def __init__(self):
super(PyApp, self).__init__()
self.set_title("Buttons")
self.set_size_request(250, 200)
self.set_position(gtk.WIN_POS_CENTER)
btn1 = gtk.Button("Button")
btn1.set_sensitive(False)
btn2 = gtk.Button("Button")
btn3 = gtk.Button(stock=gtk.STOCK_CLOSE)
btn4 = gtk.Button("Button")
btn4.set_size_request(80, 40)
fixed = gtk.Fixed()
fixed.put(btn1, 20, 30)
fixed.put(btn2, 100, 30)
fixed.put(btn3, 20, 80)
fixed.put(btn4, 100, 80)
self.connect("destroy", gtk.main_quit)
self.add(fixed)
self.show_all()
PyApp()
gtk.main()
我们在窗口上显示四个不同的按钮。 我们将看到容器窗口小部件和子窗口小部件之间的区别,并将更改子窗口小部件的某些属性。
btn1 = gtk.Button("Button")
Button是子窗口小部件。 子窗口小部件放置在容器内。
btn1.set_sensitive(False)
我们使此按钮不敏感。 这意味着我们无法单击它。 也不能选择,聚焦等。图形化的小部件为灰色。
btn3 = gtk.Button(stock=gtk.STOCK_CLOSE)
第三个按钮在其区域内显示图像。 PyGTK 库具有我们可以使用的内置图像库。
btn4.set_size_request(80, 40)
在这里,我们更改按钮的大小。
fixed = gtk.Fixed()
Fixed小部件是不可见的容器小部件。 其目的是包含其他子窗口小部件。
fixed.put(btn1, 20, 30)
fixed.put(btn2, 100, 30)
...
在这里,我们将按钮小部件放置在固定容器小部件内。
self.add(fixed)
我们将Fixed容器设置为Window小部件的主要容器。
self.show_all()
我们可以调用show_all()方法,也可以在每个小部件上调用show()方法。 包括容器。
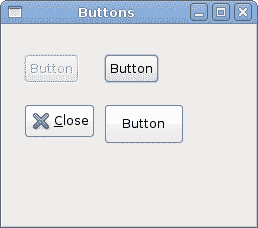
图:按钮
工具提示
工具提示是应用中小部件上的提示。 可用于提供其他帮助。
tooltips.py
#!/usr/bin/python
# ZetCode PyGTK tutorial
#
# This code shows a tooltip on
# a window and a button
#
# author: jan bodnar
# website: zetcode.com
# last edited: February 2009
import gtk
class PyApp(gtk.Window):
def __init__(self):
super(PyApp, self).__init__()
self.set_title("Tooltips")
self.set_size_request(250, 200)
self.set_position(gtk.WIN_POS_CENTER)
self.connect("destroy", gtk.main_quit)
self.fixed = gtk.Fixed()
self.add(self.fixed)
button = gtk.Button("Button")
button.set_size_request(80, 35)
self.fixed.put(button, 50, 50)
self.set_tooltip_text("Window widget")
button.set_tooltip_text("Button widget")
self.show_all()
PyApp()
gtk.main()
在此示例中,我们为窗口和按钮设置工具提示。
self.set_tooltip_text("Window widget")
button.set_tooltip_text("Button widget")
set_tooltip_text()完成工作。
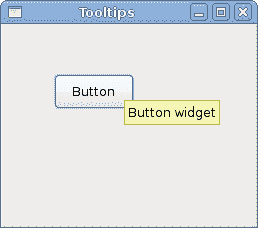
图:工具提示 s
在本章中,我们在 PyGTK 编程库中创建了第一个程序。

