Tkinter 中的菜单和工具栏
在 Tkinter 教程的这一部分中,我们将使用菜单和工具栏。
菜单栏是 GUI 应用中最可见的部分之一。 它是位于各个菜单中的一组命令。 在控制台应用中,我们必须记住许多奥术命令,在这里,我们将大多数命令分组为逻辑部分。 有公认的标准可以进一步减少学习新应用的时间。 菜单将我们可以在应用中使用的命令分组。 使用工具栏可以快速访问最常用的命令。
Tkinter 简单菜单
第一个示例显示了一个简单的菜单。
simple_menu.py
#!/usr/bin/env python3
"""
ZetCode Tkinter tutorial
This program shows a simple
menu. It has one action, which
will terminate the program, when
selected.
Author: Jan Bodnar
Last modified: April 2019
Website: www.zetcode.com
"""
from tkinter import Tk, Frame, Menu
class Example(Frame):
def __init__(self):
super().__init__()
self.initUI()
def initUI(self):
self.master.title("Simple menu")
menubar = Menu(self.master)
self.master.config(menu=menubar)
fileMenu = Menu(menubar)
fileMenu.add_command(label="Exit", command=self.onExit)
menubar.add_cascade(label="File", menu=fileMenu)
def onExit(self):
self.quit()
def main():
root = Tk()
root.geometry("250x150+300+300")
app = Example()
root.mainloop()
if __name__ == '__main__':
main()
我们的示例将显示一个菜单项。 通过选择退出菜单项,我们关闭应用。
menubar = Menu(self.master)
self.master.config(menu=menubar)
在这里,我们创建一个菜单栏。 这是一个常规的Menu小部件,配置为根窗口的菜单栏。
fileMenu = Menu(menubar)
我们创建一个文件菜单对象。 菜单是一个包含命令的下拉窗口。
fileMenu.add_command(label="Exit", command=self.onExit)
我们向文件菜单添加命令。 该命令将调用onExit()方法。
menubar.add_cascade(label="File", menu=fileMenu)
使用add_cascade()方法将文件菜单添加到菜单栏。
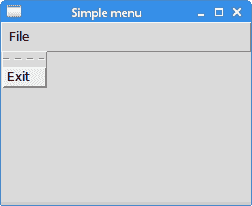
图:简单菜单
Tkinter 子菜单
子菜单是插入另一个菜单对象的菜单。 下一个示例对此进行了演示。
submenu.py
#!/usr/bin/env python3
"""
ZetCode Tkinter tutorial
In this script we create a submenu
a separator and keyboard shortcuts to menus.
Author: Jan Bodnar
Last modified: April 2019
Website: www.zetcode.com
"""
from tkinter import Tk, Frame, Menu
class Example(Frame):
def __init__(self):
super().__init__()
self.initUI()
def initUI(self):
self.master.title("Submenu")
menubar = Menu(self.master)
self.master.config(menu=menubar)
fileMenu = Menu(menubar)
submenu = Menu(fileMenu)
submenu.add_command(label="New feed")
submenu.add_command(label="Bookmarks")
submenu.add_command(label="Mail")
fileMenu.add_cascade(label='Import', menu=submenu, underline=0)
fileMenu.add_separator()
fileMenu.add_command(label="Exit", underline=0, command=self.onExit)
menubar.add_cascade(label="File", underline=0, menu=fileMenu)
def onExit(self):
self.quit()
def main():
root = Tk()
root.geometry("250x150+300+300")
app = Example()
root.mainloop()
if __name__ == '__main__':
main()
在示例中,文件菜单的子菜单中有三个选项。 我们创建一个分隔符和键盘快捷键。
submenu = Menu(fileMenu)
submenu.add_command(label="New feed")
submenu.add_command(label="Bookmarks")
submenu.add_command(label="Mail")
我们有一个包含三个命令的子菜单。 子菜单是常规菜单。
fileMenu.add_cascade(label='Import', menu=submenu, underline=0)
通过将菜单添加到fileMenu而不是菜单栏,我们创建一个子菜单。 underline参数创建键盘快捷键。 它提供了应加下划线的字符位置。 在我们的情况下,这是第一个。 位置从零开始。 当我们单击“文件”菜单时,将显示一个弹出窗口。 导入菜单下划线一个字符。 我们可以使用鼠标指针或 Alt + I 快捷方式选择它。
fileMenu.add_separator()
分隔符是一条水平线,可以在视觉上分隔菜单命令。 这样,我们可以将项目分组到一些合理的位置。
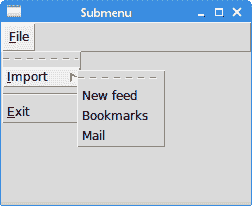
图:子菜单
Tkinter 弹出菜单
在下一个示例中,我们创建一个弹出菜单。 弹出菜单也称为上下文菜单。 它可以显示在窗口客户区的任何位置。
popup_menu.py
#!/usr/bin/env python3
"""
ZetCode Tkinter tutorial
In this program, we create
a popup menu.
Author: Jan Bodnar
Last modified: April 2019
Website: www.zetcode.com
"""
from tkinter import Tk, Frame, Menu
class Example(Frame):
def __init__(self):
super().__init__()
self.initUI()
def initUI(self):
self.master.title("Popup menu")
self.menu = Menu(self.master, tearoff=0)
self.menu.add_command(label="Beep", command=self.bell)
self.menu.add_command(label="Exit", command=self.onExit)
self.master.bind("<Button-3>", self.showMenu)
self.pack()
def showMenu(self, e):
self.menu.post(e.x_root, e.y_root)
def onExit(self):
self.quit()
def main():
root = Tk()
root.geometry("250x150+300+300")
app = Example()
root.mainloop()
if __name__ == '__main__':
main()
在我们的示例中,我们使用两个命令创建一个弹出菜单。
self.menu = Menu(self.master, tearoff=0)
上下文菜单是常规的Menu小部件。 tearoff函数已关闭。 现在无法将菜单分离到新的顶层窗口中。
self.master.bind("<Button-3>", self.showMenu)
我们将<Button-3>事件绑定到showMenu()方法。 当我们右键单击窗口的客户区域时,将生成事件。
def showMenu(self, e):
self.menu.post(e.x_root, e.y_root)
showMenu()方法显示上下文菜单。 弹出菜单显示在鼠标单击的 x 和 y 坐标处。
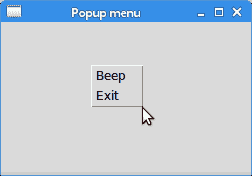
图:弹出菜单
Tkinter 工具栏
菜单将我们可以在应用中使用的命令分组。 使用工具栏可以快速访问最常用的命令。 Tkinter 中没有工具栏小部件。
toolbar.py
#!/usr/bin/env python3
"""
ZetCode Tkinter tutorial
In this program, we create a toolbar.
Author: Jan Bodnar
Last modified: April 2019
Website: www.zetcode.com
"""
from PIL import Image, ImageTk
from tkinter import Tk, Frame, Menu, Button
from tkinter import LEFT, TOP, X, FLAT, RAISED
class Example(Frame):
def __init__(self):
super().__init__()
self.initUI()
def initUI(self):
self.master.title("Toolbar")
menubar = Menu(self.master)
self.fileMenu = Menu(self.master, tearoff=0)
self.fileMenu.add_command(label="Exit", command=self.onExit)
menubar.add_cascade(label="File", menu=self.fileMenu)
toolbar = Frame(self.master, bd=1, relief=RAISED)
self.img = Image.open("exit.png")
eimg = ImageTk.PhotoImage(self.img)
exitButton = Button(toolbar, image=eimg, relief=FLAT,
command=self.quit)
exitButton.image = eimg
exitButton.pack(side=LEFT, padx=2, pady=2)
toolbar.pack(side=TOP, fill=X)
self.master.config(menu=menubar)
self.pack()
def onExit(self):
self.quit()
def main():
root = Tk()
root.geometry("250x150+300+300")
app = Example()
root.mainloop()
if __name__ == '__main__':
main()
我们的工具栏位于我们放置按钮的框架上。
toolbar = Frame(self.master, bd=1, relief=RAISED)
工具栏已创建。 它是Frame。 我们创建了一个凸起的边框,以便可见工具栏的边界。
self.img = Image.open("exit.png")
eimg = ImageTk.PhotoImage(self.img)
创建工具栏按钮的图像和照片图像。
exitButton = Button(toolbar, image=eimg, relief=FLAT,
command=self.quit)
Button小部件已创建。
exitButton.pack(side=LEFT, padx=2, pady=2)
工具栏是框架,框架是容器小部件。 我们将按钮包装在左侧,并添加一些填充。
toolbar.pack(side=TOP, fill=X)
工具栏本身包装在顶层窗口的顶部。 它是水平拉伸的。
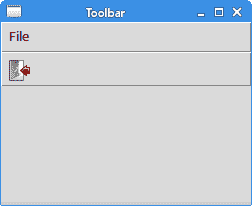
图:工具栏
在 Tkinter 教程的这一部分中,我们使用了菜单和工具栏。

