PyGTK 中的工具栏
在 PyGTK 编程教程的这一部分中,我们将使用工具栏。
菜单将我们可以在应用中使用的命令分组。 使用工具栏可以快速访问最常用的命令。
简单的工具栏
接下来,我们创建一个简单的工具栏。
toolbar.py
#!/usr/bin/python
# ZetCode PyGTK tutorial
#
# This example shows a toolbar
# widget
#
# author: jan bodnar
# website: zetcode.com
# last edited: February 2009
import gtk
class PyApp(gtk.Window):
def __init__(self):
super(PyApp, self).__init__()
self.set_title("Toolbar")
self.set_size_request(250, 200)
self.modify_bg(gtk.STATE_NORMAL, gtk.gdk.Color(6400, 6400, 6440))
self.set_position(gtk.WIN_POS_CENTER)
toolbar = gtk.Toolbar()
toolbar.set_style(gtk.TOOLBAR_ICONS)
newtb = gtk.ToolButton(gtk.STOCK_NEW)
opentb = gtk.ToolButton(gtk.STOCK_OPEN)
savetb = gtk.ToolButton(gtk.STOCK_SAVE)
sep = gtk.SeparatorToolItem()
quittb = gtk.ToolButton(gtk.STOCK_QUIT)
toolbar.insert(newtb, 0)
toolbar.insert(opentb, 1)
toolbar.insert(savetb, 2)
toolbar.insert(sep, 3)
toolbar.insert(quittb, 4)
quittb.connect("clicked", gtk.main_quit)
vbox = gtk.VBox(False, 2)
vbox.pack_start(toolbar, False, False, 0)
self.add(vbox)
self.connect("destroy", gtk.main_quit)
self.show_all()
PyApp()
gtk.main()
该示例显示了一个工具栏和四个工具按钮。
toolbar = gtk.Toolbar()
Toolbar小部件已创建。
toolbar.set_style(gtk.TOOLBAR_ICONS)
在工具栏上,我们仅显示图标。 没有文字。
newtb = gtk.ToolButton(gtk.STOCK_NEW)
创建带有库存图像的ToolButton。
sep = gtk.SeparatorToolItem()
这是一个分隔符。 它可用于将工具栏按钮分组为逻辑组。
toolbar.insert(newtb, 0)
toolbar.insert(opentb, 1)
...
工具栏按钮插入到工具栏小部件中。
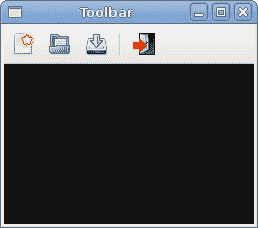
图:工具栏
工具栏
在第二个示例中,我们显示了两个工具栏。 许多应用具有多个工具栏。 我们展示了如何在 PyGTK 中做到这一点。
toolbars.py
#!/usr/bin/python
# ZetCode PyGTK tutorial
#
# This example shows two toolbars
# in the application window
#
# author: jan bodnar
# website: zetcode.com
# last edited: February 2009
import gtk
class PyApp(gtk.Window):
def __init__(self):
super(PyApp, self).__init__()
self.set_title("Toolbars")
self.set_size_request(350, 300)
self.modify_bg(gtk.STATE_NORMAL, gtk.gdk.Color(6400, 6400, 6440))
self.set_position(gtk.WIN_POS_CENTER)
upper = gtk.Toolbar()
upper.set_style(gtk.TOOLBAR_ICONS)
newtb = gtk.ToolButton(gtk.STOCK_NEW)
opentb = gtk.ToolButton(gtk.STOCK_OPEN)
savetb = gtk.ToolButton(gtk.STOCK_SAVE)
upper.insert(newtb, 0)
upper.insert(opentb, 1)
upper.insert(savetb, 2)
lower = gtk.Toolbar()
lower.set_style(gtk.TOOLBAR_ICONS)
quittb = gtk.ToolButton(gtk.STOCK_QUIT)
quittb.connect("clicked", gtk.main_quit)
lower.insert(quittb, 0)
vbox = gtk.VBox(False, 0)
vbox.pack_start(upper, False, False, 0)
vbox.pack_start(lower, False, False, 0)
self.add(vbox)
self.connect("destroy", gtk.main_quit)
self.show_all()
PyApp()
gtk.main()
我们的应用显示了两个工具栏。
upper = gtk.Toolbar()
...
lower = gtk.Toolbar()
我们创建两个Toolbar小部件。
upper.insert(newtb, 0)
...
lower.insert(quittb, 0)
它们每个都有自己的工具按钮。
vbox = gtk.VBox(False, 0)
vbox.pack_start(upper, False, False, 0)
vbox.pack_start(lower, False, False, 0)
工具栏一个接一个地包装在垂直盒中。
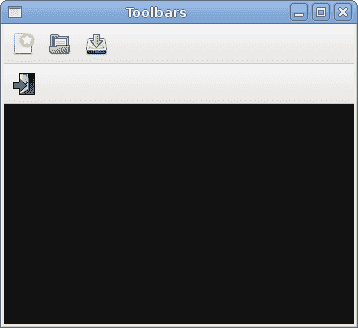
图:工具栏 s
撤销重做
以下示例演示了如何停用工具栏上的工具栏按钮。 这是 GUI 编程中的常见做法。 例如,保存按钮。 如果我们将文档的所有更改都保存到磁盘上,则在大多数文本编辑器中,“保存”按钮将被禁用。 这样,应用会向用户指示所有更改都已保存。
undoredo.py
#!/usr/bin/python
# ZetCode PyGTK tutorial
#
# This example shows how to
# activate/deactivate a ToolButton
#
# author: jan bodnar
# website: zetcode.com
# last edited: February 2009
import gtk
class PyApp(gtk.Window):
def __init__(self):
super(PyApp, self).__init__()
self.set_title("Toolbar")
self.set_size_request(250, 200)
self.modify_bg(gtk.STATE_NORMAL, gtk.gdk.Color(6400, 6400, 6440))
self.set_position(gtk.WIN_POS_CENTER)
self.count = 2
toolbar = gtk.Toolbar()
toolbar.set_style(gtk.TOOLBAR_ICONS)
self.undo = gtk.ToolButton(gtk.STOCK_UNDO)
self.redo = gtk.ToolButton(gtk.STOCK_REDO)
sep = gtk.SeparatorToolItem()
quit = gtk.ToolButton(gtk.STOCK_QUIT)
toolbar.insert(self.undo, 0)
toolbar.insert(self.redo, 1)
toolbar.insert(sep, 2)
toolbar.insert(quit, 3)
self.undo.connect("clicked", self.on_undo)
self.redo.connect("clicked", self.on_redo)
quit.connect("clicked", gtk.main_quit)
vbox = gtk.VBox(False, 2)
vbox.pack_start(toolbar, False, False, 0)
self.add(vbox)
self.connect("destroy", gtk.main_quit)
self.show_all()
def on_undo(self, widget):
self.count = self.count - 1
if self.count <= 0:
self.undo.set_sensitive(False)
self.redo.set_sensitive(True)
def on_redo(self, widget):
self.count = self.count + 1
if self.count >= 5:
self.redo.set_sensitive(False)
self.undo.set_sensitive(True)
PyApp()
gtk.main()
我们的示例从 PyGTK 库存资源创建撤消和重做按钮。 单击几下后,每个按钮均被禁用。 按钮显示为灰色。
self.count = 2
self.count变量决定哪个按钮被激活和禁用。
self.undo = gtk.ToolButton(gtk.STOCK_UNDO)
self.redo = gtk.ToolButton(gtk.STOCK_REDO)
我们有两个工具按钮。 撤消和重做工具按钮。 图片来自库存资源。
self.undo.connect("clicked", self.on_undo)
self.redo.connect("clicked", self.on_redo)
我们为两个工具按钮都插入了clicked信号的方法。
if self.count <= 0:
self.undo.set_sensitive(False)
self.redo.set_sensitive(True)
要激活小部件,我们使用set_sensitive()方法。
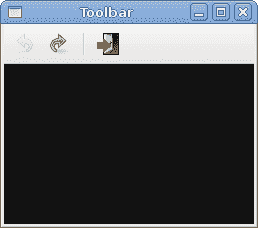
图:撤销和重做
在 PyGTK 编程库的这一章中,我们提到了工具栏。

