GTK# 中的布局管理
在本章中,我们将展示如何在窗口或对话框中布置窗口小部件。
在设计应用的 GUI 时,我们决定要使用哪些小部件以及如何在应用中组织这些小部件。 为了组织窗口小部件,我们使用专门的不可见窗口小部件,称为布局容器。 在本章中,我们将提到Alignment,Fixed,VBox和Table。
Fixed
Fixed容器将子窗口小部件放置在固定位置并具有固定大小。 此容器不执行自动布局管理。 在大多数应用中,我们不使用此容器。 我们在某些专业领域使用它。 例如游戏,使用图表的专用应用,可以移动的可调整大小的组件(如电子表格应用中的图表),小型教育示例。
fixed.cs
using Gtk;
using System;
class SharpApp : Window {
private Gdk.Pixbuf rotunda;
private Gdk.Pixbuf bardejov;
private Gdk.Pixbuf mincol;
public SharpApp() : base("Fixed")
{
SetDefaultSize(300, 280);
SetPosition(WindowPosition.Center);
ModifyBg(StateType.Normal, new Gdk.Color(40, 40, 40));
DeleteEvent += delegate { Application.Quit(); };
try {
bardejov = new Gdk.Pixbuf("bardejov.jpg");
rotunda = new Gdk.Pixbuf("rotunda.jpg");
mincol = new Gdk.Pixbuf("mincol.jpg");
} catch {
Console.WriteLine("Images not found");
Environment.Exit(1);
}
Image image1 = new Image(bardejov);
Image image2 = new Image(rotunda);
Image image3 = new Image(mincol);
Fixed fix = new Fixed();
fix.Put(image1, 20, 20);
fix.Put(image2, 40, 160);
fix.Put(image3, 170, 50);
Add(fix);
ShowAll();
}
public static void Main()
{
Application.Init();
new SharpApp();
Application.Run();
}
}
在我们的示例中,我们在窗口上显示了三个小图像。 我们明确指定放置这些图像的 x,y 坐标。
ModifyBg(StateType.Normal, new Gdk.Color(40, 40, 40));
为了获得更好的视觉体验,我们将背景色更改为深灰色。
bardejov = new Gdk.Pixbuf("bardejov.jpg");
我们将图像从磁盘加载到Gdk.Pixbuf对象。
Image image1 = new Image(bardejov);
Image image2 = new Image(rotunda);
Image image3 = new Image(mincol);
Image是用于显示图像的小部件。 它在构造器中使用Gdk.Pixbuf对象。
Fixed fix = new Fixed();
我们创建Fixed容器。
fix.Put(image1, 20, 20);
我们将第一个图像放置在x = 20,y = 20坐标处。
Add(fix);
最后,我们将Fixed容器添加到窗口中。
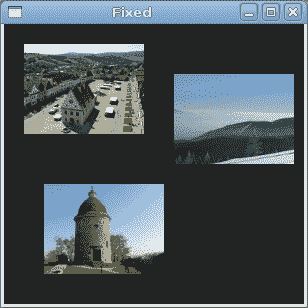
图:固定
Alignment
Alignment容器控制其子窗口小部件的对齐方式和大小。
alignment.cs
using Gtk;
using System;
class SharpApp : Window {
public SharpApp() : base("Alignment")
{
SetDefaultSize(260, 150);
SetPosition(WindowPosition.Center);
DeleteEvent += delegate { Application.Quit(); };
VBox vbox = new VBox(false, 5);
HBox hbox = new HBox(true, 3);
Alignment valign = new Alignment(0, 1, 0, 0);
vbox.PackStart(valign);
Button ok = new Button("OK");
ok.SetSizeRequest(70, 30);
Button close = new Button("Close");
hbox.Add(ok);
hbox.Add(close);
Alignment halign = new Alignment(1, 0, 0, 0);
halign.Add(hbox);
vbox.PackStart(halign, false, false, 3);
Add(vbox);
ShowAll();
}
public static void Main()
{
Application.Init();
new SharpApp();
Application.Run();
}
}
在代码示例中,我们在窗口的右下角放置了两个按钮。 为此,我们使用一个水平框和一个垂直框以及两个对齐容器。
Alignment valign = new Alignment(0, 1, 0, 0);
这会将子窗口小部件置于底部。
vbox.PackStart(valign);
在这里,我们将Alignment小部件放置到垂直框中。
HBox hbox = new HBox(true, 3);
...
Button ok = new Button("OK");
ok.SetSizeRequest(70, 30);
Button close = new Button("Close");
hbox.Add(ok);
hbox.Add(close);
我们创建一个水平框,并在其中放置两个按钮。
Alignment halign = new Alignment(1, 0, 0, 0);
halign.Add(hbox);
vbox.PackStart(halign, false, false, 3);
这将创建一个对齐容器,它将其子窗口小部件放在右侧。 我们将水平框添加到对齐容器中,然后将对齐容器包装到垂直框中。 我们必须记住,对齐容器仅包含一个子窗口小部件。 这就是为什么我们必须使用盒子。
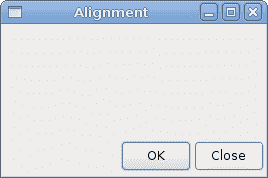
图:对齐
Table
Table小部件按行和列排列小部件。
calculator.cs
using Gtk;
using System;
class SharpApp : Window {
public SharpApp() : base("Calculator")
{
SetDefaultSize(250, 230);
SetPosition(WindowPosition.Center);
DeleteEvent += delegate { Application.Quit(); };
VBox vbox = new VBox(false, 2);
MenuBar mb = new MenuBar();
Menu filemenu = new Menu();
MenuItem file = new MenuItem("File");
file.Submenu = filemenu;
mb.Append(file);
vbox.PackStart(mb, false, false, 0);
Table table = new Table(5, 4, true);
table.Attach(new Button("Cls"), 0, 1, 0, 1);
table.Attach(new Button("Bck"), 1, 2, 0, 1);
table.Attach(new Label(), 2, 3, 0, 1);
table.Attach(new Button("Close"), 3, 4, 0, 1);
table.Attach(new Button("7"), 0, 1, 1, 2);
table.Attach(new Button("8"), 1, 2, 1, 2);
table.Attach(new Button("9"), 2, 3, 1, 2);
table.Attach(new Button("/"), 3, 4, 1, 2);
table.Attach(new Button("4"), 0, 1, 2, 3);
table.Attach(new Button("5"), 1, 2, 2, 3);
table.Attach(new Button("6"), 2, 3, 2, 3);
table.Attach(new Button("*"), 3, 4, 2, 3);
table.Attach(new Button("1"), 0, 1, 3, 4);
table.Attach(new Button("2"), 1, 2, 3, 4);
table.Attach(new Button("3"), 2, 3, 3, 4);
table.Attach(new Button("-"), 3, 4, 3, 4);
table.Attach(new Button("0"), 0, 1, 4, 5);
table.Attach(new Button("."), 1, 2, 4, 5);
table.Attach(new Button("="), 2, 3, 4, 5);
table.Attach(new Button("+"), 3, 4, 4, 5);
vbox.PackStart(new Entry(), false, false, 0);
vbox.PackEnd(table, true, true, 0);
Add(vbox);
ShowAll();
}
public static void Main()
{
Application.Init();
new SharpApp();
Application.Run();
}
}
我们使用Table小部件创建一个计算器框架。
Table table = new Table(5, 4, true);
我们创建一个具有 5 行 4 列的表小部件。 第三个参数是齐次参数。 如果设置为true,则表中的所有小部件都具有相同的大小。 所有窗口小部件的大小等于表容器中最大的窗口小部件。
table.Attach(new Button("Cls"), 0, 1, 0, 1);
我们在表格容器上附加一个按钮。 到表格的左上方单元格。 前两个参数是单元格的左侧和右侧,后两个参数是单元格的顶部和左侧。
vbox.PackEnd(table, true, true, 0);
我们将表格小部件打包到垂直框中。
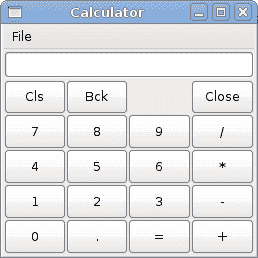
图:计算机骨架
窗口
接下来,我们将创建一个更高级的示例。 我们显示一个窗口,可以在 JDeveloper IDE 中找到它。
windows.cs
using Gtk;
using System;
class SharpApp : Window {
public SharpApp() : base("Windows")
{
SetDefaultSize(300, 250);
SetPosition(WindowPosition.Center);
BorderWidth = 15;
DeleteEvent += delegate { Application.Quit(); };
Table table = new Table(8, 4, false);
table.ColumnSpacing = 3;
Label title = new Label("Windows");
Alignment halign = new Alignment(0, 0, 0, 0);
halign.Add(title);
table.Attach(halign, 0, 1, 0, 1, AttachOptions.Fill,
AttachOptions.Fill, 0, 0);
TextView wins = new TextView();
wins.ModifyFg(StateType.Normal, new Gdk.Color(20, 20, 20));
wins.CursorVisible = false;
table.Attach(wins, 0, 2, 1, 3, AttachOptions.Fill | AttachOptions.Expand,
AttachOptions.Fill | AttachOptions.Expand, 1, 1);
Button activate = new Button("Activate");
activate.SetSizeRequest(50, 30);
table.Attach(activate, 3, 4, 1, 2, AttachOptions.Fill,
AttachOptions.Shrink, 1, 1);
Alignment valign = new Alignment(0, 0, 0, 0);
Button close = new Button("Close");
close.SetSizeRequest(70, 30);
valign.Add(close);
table.SetRowSpacing(1, 3);
table.Attach(valign, 3, 4, 2, 3, AttachOptions.Fill,
AttachOptions.Fill | AttachOptions.Expand, 1, 1);
Alignment halign2 = new Alignment(0, 1, 0, 0);
Button help = new Button("Help");
help.SetSizeRequest(70, 30);
halign2.Add(help);
table.SetRowSpacing(3, 6);
table.Attach(halign2, 0, 1, 4, 5, AttachOptions.Fill,
AttachOptions.Fill, 0, 0);
Button ok = new Button("OK");
ok.SetSizeRequest(70, 30);
table.Attach(ok, 3, 4, 4, 5, AttachOptions.Fill,
AttachOptions.Fill, 0, 0);
Add(table);
ShowAll();
}
public static void Main()
{
Application.Init();
new SharpApp();
Application.Run();
}
}
该代码示例显示了如何在 GTK# 中创建类似的窗口。
Table table = new Table(8, 4, false);
table.ColumnSpacing = 3;
该示例基于Table容器。 列之间将有 3px 的间距。
Label title = new Label("Windows");
Alignment halign = new Alignment(0, 0, 0, 0);
halign.Add(title);
table.Attach(halign, 0, 1, 0, 1, AttachOptions.Fill,
AttachOptions.Fill, 0, 0);
这段代码创建了一个向左对齐的标签。 标签放置在Table容器的第一行中。
TextView wins = new TextView();
wins.ModifyFg(StateType.Normal, new Gdk.Color(20, 20, 20));
wins.CursorVisible = false;
table.Attach(wins, 0, 2, 1, 3, AttachOptions.Fill | AttachOptions.Expand,
AttachOptions.Fill | AttachOptions.Expand, 1, 1);
文本视图小部件跨越两行两列。 我们使小部件不可编辑并隐藏光标。
Alignment valign = new Alignment(0, 0, 0, 0);
Button close = new Button("Close");
close.SetSizeRequest(70, 30);
valign.Add(close);
table.SetRowSpacing(1, 3);
table.Attach(valign, 3, 4, 2, 3, AttachOptions.Fill,
AttachOptions.Fill | AttachOptions.Expand, 1, 1);
我们将关闭按钮放在文本视图小部件旁边的第四列中。 (我们从零开始计数)将按钮添加到对齐小部件中,以便可以将其对齐到顶部。
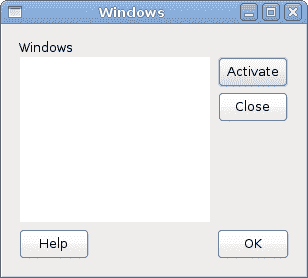
图:窗口
在本章中,我们介绍了 GTK# 小部件的布局管理。

