{% raw %}
Qyoto 中的小部件
在 Qyoto C# 编程教程的这一部分中,我们将介绍 Qyoto 小部件。
小部件是 GUI 应用的基本构建块。 多年来,几个小部件已成为所有 OS 平台上所有工具包中的标准。 例如,按钮,复选框或滚动条。 Qyoto 有一组丰富的小部件,可以满足大多数编程需求。 可以将更多专门的窗口小部件创建为自定义窗口小部件。
QCheckBox
QCheckBox是具有两种状态的窗口小部件:开和关。 接通状态通过复选标记显示。 它用来表示一些布尔属性。 QCheckBox小部件提供一个带有文本标签的复选框。
using System;
using QtCore;
using QtGui;
/**
* ZetCode Qyoto C# tutorial
*
* This program uses QCheckBox
* widget to show/hide the title
* of the window.
*
* @author Jan Bodnar
* website zetcode.com
* last modified October 2012
*/
public class QyotoApp : QWidget
{
public QyotoApp()
{
WindowTitle = "QCheckBox";
SetupUI();
Resize(250, 150);
Move(300, 300);
Show();
}
public void SetupUI()
{
QCheckBox cb = new QCheckBox("Show Title", this);
cb.Checked = true;
cb.Move(50, 50);
cb.StateChanged += ShowTitle;
}
[Q_SLOT]
public void ShowTitle(int state)
{
if (state == (int) CheckState.Checked)
{
WindowTitle = "QCheckBox";
} else {
WindowTitle = "";
}
}
[STAThread]
public static int Main(String[] args)
{
new QApplication(args);
new QyotoApp();
return QApplication.Exec();
}
}
在我们的示例中,我们在窗口上放置了一个复选框。 复选框显示/隐藏窗口的标题。
WindowTitle = "QCheckBox";
在构建窗口期间,我们为窗口设置标题。
QCheckBox cb = new QCheckBox("Show Title", this);
QCheckBox小部件已创建。 构造器的第一个参数是其文本标签。 第二个参数是父窗口小部件。
cb.Checked = true;
标题在应用的开始处可见。 因此,也必须选中该复选框。 我们通过Checked属性选中该复选框。
cb.StateChanged += ShowTitle;
我们将ShowTitle()方法插入StateChange事件。 复选框的状态更改时,将发出事件。
[Q_SLOT]
public void ShowTitle(int state)
{
...
}
方法定义之前带有Q_SLOT属性。 此属性通知编译器有关自定义槽的信息。
if (state == (int) CheckState.Checked)
{
WindowTitle = "QCheckBox";
} else {
WindowTitle = "";
}
根据复选框的状态,我们显示或隐藏窗口的标题。
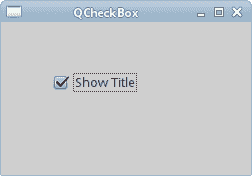
图:QCheckBox
QLabel
QLabel小部件用于显示文本或图像。 没有用户交互。
using System;
using QtCore;
using QtGui;
/**
* ZetCode Qyoto C# tutorial
*
* This program uses QLabel to
* show lyrics of a song.
*
* @author Jan Bodnar
* website zetcode.com
* last modified October 2012
*/
public class QyotoApp : QWidget
{
public QyotoApp()
{
WindowTitle = "You know I'm no Good";
InitUI();
Resize(250, 150);
Move(300, 300);
Show();
}
public void InitUI()
{
string text = @"Meet you downstairs in the bar and heard
your rolled up sleeves and your skull t-shirt
You say why did you do it with him today?
and sniff me out like I was Tanqueray
cause you're my fella, my guy
hand me your stella and fly
by the time I'm out the door
you tear men down like Roger Moore
I cheated myself
like I knew I would
I told ya, I was trouble
you know that I'm no good";
QLabel label = new QLabel(text, this);
label.Font = new QFont("Purisa", 9);
QVBoxLayout vbox = new QVBoxLayout();
vbox.AddWidget(label);
Layout = vbox;
}
[STAThread]
public static int Main(String[] args)
{
new QApplication(args);
new QyotoApp();
return QApplication.Exec();
}
}
我们的示例在窗口中显示了歌曲的歌词。
string text = @"Meet you downstairs in the bar and heard
...
我们定义了多行文字。 多行文本在 C# 语言中以@字符开头。
QLabel label = new QLabel(text, this);
label.Font = new QFont("Purisa", 9);
我们创建标签小部件并更改其字体。
QVBoxLayout vbox = new QVBoxLayout();
vbox.AddWidget(label);
Layout = vbox;
代替手动编码标签的位置和大小,我们将标签放入盒子布局中。
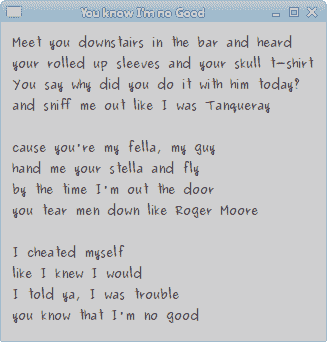
图:QLabel
QLineEdit
QLineEdit是一个小部件,允许输入和编辑单行纯文本。 QLineEdit小部件具有撤消/重做,剪切/粘贴和拖放功能。
using System;
using QtCore;
using QtGui;
/**
* ZetCode Qyoto C# tutorial
*
* This program shows text
* which is entered in a QLineEdit
* widget in a QLabel widget.
*
* @author Jan Bodnar
* website zetcode.com
* last modified October 2012
*/
public class QyotoApp : QWidget
{
QLabel label;
public QyotoApp()
{
WindowTitle = "QLineEdit";
InitUI();
Resize(250, 150);
Move(400, 300);
Show();
}
public void InitUI()
{
label = new QLabel(this);
QLineEdit edit = new QLineEdit(this);
edit.TextChanged += OnChanged;
edit.Move(60, 100);
label.Move(60, 40);
}
[Q_SLOT]
public void OnChanged(string text)
{
label.Text = text;
label.AdjustSize();
}
[STAThread]
public static int Main(string[] args)
{
new QApplication(args);
new QyotoApp();
return QApplication.Exec();
}
}
在我们的示例中,我们显示了两个小部件。 行编辑和标签小部件。 输入到行编辑中的文本显示在标签窗口小部件中。
QLineEdit edit = new QLineEdit(this);
QLineEdit小部件已创建。
edit.TextChanged += OnChanged;
当我们在行编辑中键入或删除某些文本时,将触发OnChanged()方法。 该方法采用字符串参数。
[Q_SLOT]
public void OnChanged(string text)
{
label.Text = text;
label.AdjustSize();
}
在OnChanged()方法中,我们将行编辑的内容设置为标签窗口小部件。 AdjustSize()方法确保所有文本都是可见的。
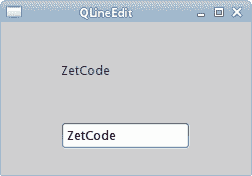
图:QLineEdit小部件
ToggleButton
切换按钮是设置了可检查标志的按钮。 切换按钮是具有两种状态的按钮。 已按下但未按下。 通过单击可以在这两种状态之间切换。 在某些情况下此功能非常合适。
using System;
using QtCore;
using QtGui;
/**
* ZetCode Qyoto C# tutorial
*
* This program uses toggle buttons to
* change the background colour of
* a widget.
*
* @author Jan Bodnar
* website zetcode.com
* last modified October 2012
*/
public class QyotoApp : QWidget
{
QWidget square;
QColor col;
QPushButton redb;
QPushButton greenb;
QPushButton blueb;
public QyotoApp()
{
WindowTitle = "Toggle buttons";
InitUI();
Resize(350, 240);
Move(400, 300);
Show();
}
private void InitUI()
{
col = new QColor();
redb = new QPushButton("Red", this);
redb.Checkable = true;
greenb = new QPushButton("Green", this);
greenb.Checkable = true;
blueb = new QPushButton("Blue", this);
blueb.Checkable = true;
redb.Toggled += OnToggled;
greenb.Toggled += OnToggled;
blueb.Toggled += OnToggled;
square = new QWidget(this);
square.StyleSheet = "QWidget { background-color: black }";
redb.Move(30, 30);
greenb.Move(30, 80);
blueb.Move(30, 130);
square.SetGeometry(150, 25, 150, 150);
}
[Q_SLOT]
public void OnToggled(bool @checked)
{
int red = col.Red;
int green = col.Green;
int blue = col.Blue;
if (redb.Checked)
{
red = 255;
} else {
red = 0;
}
if (greenb.Checked)
{
green = 255;
} else {
green = 0;
}
if (blueb.Checked)
{
blue = 255;
} else {
blue = 0;
}
col = new QColor(red, green, blue);
string sheet = System.String.Format("QWidget {{ background-color: {0} }}",
col.Name());
square.StyleSheet = sheet;
}
[STAThread]
public static int Main(string[] args)
{
new QApplication(args);
new QyotoApp();
return QApplication.Exec();
}
}
在代码示例中,我们使用三个切换按钮来更改矩形小部件的颜色。
QWidget square;
QColor color;
QPushButton redb;
QPushButton greenb;
QPushButton blueb;
我们定义了五个对象。 方形小部件是QWidget,它显示颜色。 color变量用于保存颜色值。 这三个按钮是切换按钮,用于混合颜色值。
redb = new QPushButton("Red", this);
redb.Checkable = true;
我们创建一个QPushButton小部件。 Checkable属性将按钮更改为切换按钮。
redb.Toggled += OnToggled;
greenb.Toggled += OnToggled;
blueb.Toggled += OnToggled;
所有三个按钮都插入到一个方法调用中,即OnToggled()方法。
square = new QWidget(this);
square.StyleSheet = "QWidget { background-color: black }";
我们创建方形小部件。 一开始是黑色的。 在 Qyoto 中,我们使用样式表来自定义小部件的外观。
在OnToggled()方法内部,我们确定颜色值并将正方形小部件更新为新颜色。
int red = col.Red;
int green = col.Green;
int blue = col.Blue;
在这里,我们确定方形小部件的当前颜色。
if (redb.Checked)
{
red = 255;
} else {
red = 0;
}
根据红色切换按钮的状态,更改颜色的红色部分。
col = new QColor(red, green, blue);
我们创建一个新的颜色值。
string sheet = System.String.Format("QWidget {{ background-color: {0} }}",
col.Name());
我们使用 C# Format方法创建适当的样式表。
square.StyleSheet = sheet;
正方形的颜色已更新。
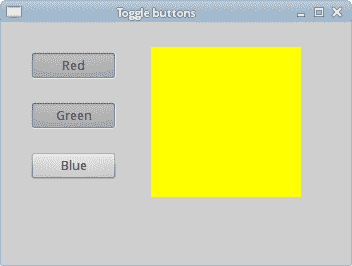
图:开关按钮
QComboBox
QComboBox是一个小部件,允许用户从选项列表中进行选择。 这是一个显示当前项目的选择小部件,可以弹出可选择项目的列表。 组合框可能是可编辑的。 它以占用最少屏幕空间的方式向用户显示选项列表。
using System;
using QtCore;
using QtGui;
/**
* ZetCode Qyoto C# tutorial
*
* This program uses the QComboBox widget.
* The option selected from the combo box is
* displayed in the label widget.
*
* @author Jan Bodnar
* website zetcode.com
* last modified October 2012
*/
public class QyotoApp : QWidget
{
QLabel label;
public QyotoApp()
{
WindowTitle = "QComboBox";
InitUI();
Resize(250, 150);
Move(300, 300);
Show();
}
public void InitUI()
{
label = new QLabel("Ubuntu", this);
QComboBox combo = new QComboBox(this);
combo.AddItem("Ubuntu");
combo.AddItem("Arch");
combo.AddItem("Fedora");
combo.AddItem("Red Hat");
combo.AddItem("Gentoo");
combo.Move(50, 30);
label.Move(50, 100);
combo.ActivatedString += OnActivated;
}
[Q_SLOT]
public void OnActivated(string text)
{
label.Text = text;
label.AdjustSize();
}
[STAThread]
public static int Main(String[] args)
{
new QApplication(args);
new QyotoApp();
return QApplication.Exec();
}
}
在我们的代码示例中,我们有两个小部件。 组合框和标签小部件。 从组合框中选择的选项显示在标签中。
label = new QLabel("Ubuntu", this);
这是一个标签,它将显示组合框中当前选择的选项。
QComboBox combo = new QComboBox(this);
我们创建QComboBox小部件的实例。
combo.AddItem("Ubuntu");
combo.AddItem("Arch");
combo.AddItem("Fedora");
combo.AddItem("Red Hat");
combo.AddItem("Gentoo");
组合框将填充值。
combo.ActivatedString += OnActivated;
当我们从组合框中选择一个选项时,将触发OnActivated()方法。
[Q_SLOT]
public void OnActivated(string text)
{
label.Text = text;
label.AdjustSize();
}
在OnActivated()方法中,我们将标签小部件更新为从组合框中选择的当前字符串。
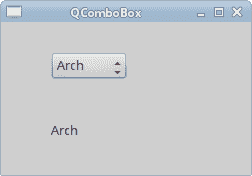
图:QComboBox小部件
在 Qyoto C# 教程的这一部分中,我们介绍了几个 Qyoto 小部件。
{% endraw %}
