Ruby Qt 中的布局管理
在 Ruby Qt 编程教程的这一部分中,我们将介绍布局管理器。
在设计应用的 GUI 时,我们决定要使用哪些组件以及如何在应用中组织这些组件。 为了组织我们的组件,我们使用专门的不可见对象,称为布局管理器。 Qt 中有几个选项。 我们可以使用绝对定位,内置布局管理器或创建自定义布局管理器。 我们还可以使用 Qt Designer 直观地构建布局。
Qt 有一些重要的内置布局管理器。 Qt::VBoxLayout类垂直排列小部件。 Qt::HBoxLayout水平排列小部件。 Qt::GridLayout类将小部件布置在网格中。 网格布局是最灵活的布局管理器。 框布局可以相互嵌套以创建复杂的布局。
绝对定位
在大多数情况下,程序员应使用布局管理器。 在某些情况下,我们可以使用绝对定位。 在绝对定位中,程序员以像素为单位指定每个小部件的位置和大小。 如果我们调整窗口大小,则小部件的大小和位置不会改变。 在各种平台上,应用看起来都不同,在 Linux 上看起来不错,在 Mac OS 上看起来不太正常。 在我们的应用中更改字体可能会破坏布局。 如果我们将应用翻译成另一种语言,则必须重做布局。 对于所有这些问题,仅在有理由时才使用绝对定位。
#!/usr/bin/ruby
# ZetCode Ruby Qt tutorial
#
# In this program, we lay out widgets
# using absolute positioning.
#
# author: Jan Bodnar
# website: www.zetcode.com
# last modified: September 2012
require 'Qt'
class QtApp < Qt::Widget
def initialize
super
setWindowTitle "Absolute"
init_ui
resize 300, 280
move 300, 300
show
end
def init_ui
setStyleSheet "QWidget { background-color: #414141 }"
bardejov = Qt::Pixmap.new "bardejov.jpg"
rotunda = Qt::Pixmap.new "rotunda.jpg"
mincol = Qt::Pixmap.new "mincol.jpg"
barLabel = Qt::Label.new self
barLabel.setPixmap bardejov
barLabel.move 20, 20
rotLabel = Qt::Label.new self
rotLabel.setPixmap rotunda
rotLabel.move 40, 160
minLabel = Qt::Label.new self
minLabel.setPixmap mincol
minLabel.move 170, 50
end
end
app = Qt::Application.new ARGV
QtApp.new
app.exec
在此示例中,我们使用绝对定位显示了三幅图像。
barLabel = Qt::Label.new self
barLabel.setPixmap bardejov
Qt::Label小部件用于保存图像。
barLabel.move 20, 20
我们使用move方法将标签放置在窗口上的x = 20,y = 20处。
调整窗口大小时,标签将保留其初始大小。
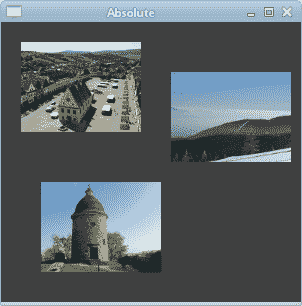
图:绝对定位
按钮示例
在下面的示例中,我们将在窗口的右下角放置两个按钮。
#!/usr/bin/ruby
# ZetCode Ruby Qt tutorial
#
# In this program, we use box layouts
# to position two buttons in the
# bottom right corner of the window.
#
# author: Jan Bodnar
# website: www.zetcode.com
# last modified: September 2012
require 'Qt'
class QtApp < Qt::Widget
def initialize
super
setWindowTitle "Buttons"
init_ui
resize 330, 170
move 300, 300
show
end
def init_ui
vbox = Qt::VBoxLayout.new self
hbox = Qt::HBoxLayout.new
ok = Qt::PushButton.new "OK", self
apply = Qt::PushButton.new "Apply", self
hbox.addWidget ok, 1, Qt::AlignRight
hbox.addWidget apply
vbox.addStretch 1
vbox.addLayout hbox
end
end
app = Qt::Application.new ARGV
QtApp.new
app.exec
我们使用嵌套框布局来获得我们想要的布局。
vbox = Qt::VBoxLayout.new self
hbox = Qt::HBoxLayout.new
我们使用一个垂直框和一个水平框。
ok = Qt::PushButton.new "OK", self
apply = Qt::PushButton.new "Apply", self
这是两个将进入窗口右下角的按钮。
hbox.addWidget ok, 1, Qt::AlignRight
我们将确定按钮放入水平框中。 第二个参数是stretch因子。 它将扩大分配给“确定”按钮的区域。 它会占用所有可用空间。 该区域内小风口的对齐方式由第三个参数控制。 Qt::AlignRight将按钮向右对齐。
vbox.addStretch 1
这条线创建了一个垂直扩展的白色空间,它将带有按钮的水平框推到底部。
vbox.addLayout hbox
水平框嵌套在垂直框中。
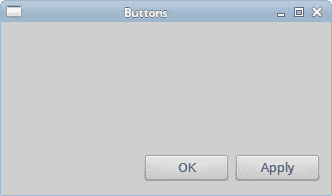
图:按钮示例
Windows 示例
以下是嵌套框布局更复杂的示例。
#!/usr/bin/ruby
# ZetCode Ruby Qt tutorial
#
# In this program, use box layouts
# to create a Windows example
#
# author: Jan Bodnar
# website: www.zetcode.com
# last modified: September 2012
require 'Qt'
class QtApp < Qt::Widget
def initialize
super
setWindowTitle "Windows"
init_ui
resize 350, 300
move 300, 300
show
end
def init_ui
vbox = Qt::VBoxLayout.new self
vbox1 = Qt::VBoxLayout.new
hbox1 = Qt::HBoxLayout.new
hbox2 = Qt::HBoxLayout.new
windLabel = Qt::Label.new "Windows", self
edit = Qt::TextEdit.new self
edit.setEnabled false
activate = Qt::PushButton.new "Activate", self
close = Qt::PushButton.new "Close", self
help = Qt::PushButton.new "Help", self
ok = Qt::PushButton.new "OK", self
vbox.addWidget windLabel
vbox1.addWidget activate
vbox1.addWidget close, 0, Qt::AlignTop
hbox1.addWidget edit
hbox1.addLayout vbox1
vbox.addLayout hbox1
hbox2.addWidget help
hbox2.addStretch 1
hbox2.addWidget ok
vbox.addLayout hbox2, 1
setLayout vbox
end
end
app = Qt::Application.new ARGV
QtApp.new
app.exec
在此布局中,我们使用两个垂直和水平框。
box = Qt::VBoxLayout.new self
这是示例的基本布局。
windLabel = Qt::Label.new "Windows", self
首先是标签小部件。 它只是转到垂直框的顶部。
vbox1.addWidget activate
vbox1.addWidget close, 0, Qt::AlignTop
hbox1.addWidget edit
hbox1.addLayout vbox1
vbox.addLayout hbox1
在窗口的中心部分,我们有一个文本编辑小部件和两个垂直排列的按钮。 这些按钮进入垂直框。 在此垂直框中,按钮与顶部对齐。 垂直框和文本编辑进入水平框。 该水平框转到标签窗口小部件正下方的基本垂直框。
hbox2.addWidget help
hbox2.addStretch 1
hbox2.addWidget ok
vbox.addLayout hbox2, 1
帮助和确定按钮进入另一个水平框。 这两个按钮之间有一个扩大的空白区域。 同样,水平框转到基本垂直框。
setLayout vbox
基本的垂直框设置为窗口的主要布局。
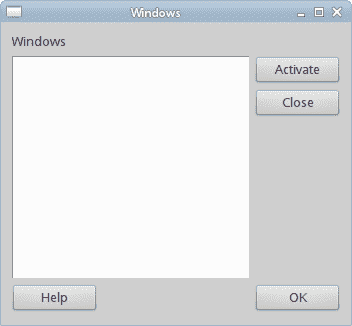
图:窗口示例
新文件夹示例
在最后一个示例中,我们使用Qt::GridLayout管理器创建“新文件夹”布局示例。
#!/usr/bin/ruby
# ZetCode Ruby Qt tutorial
#
# In this program, use the GridLayout
# to create a New Folder example.
#
# author: Jan Bodnar
# website: www.zetcode.com
# last modified: September 2012
require 'Qt'
class QtApp < Qt::Widget
def initialize
super
setWindowTitle "New Folder"
init_ui
resize 300, 300
move 300, 300
show
end
def init_ui
grid = Qt::GridLayout.new self
nameLabel = Qt::Label.new "Name", self
nameEdit = Qt::LineEdit.new self
text = Qt::TextEdit.new self
okButton = Qt::PushButton.new "OK", self
closeButton = Qt::PushButton.new "Close", self
grid.addWidget nameLabel, 0, 0
grid.addWidget nameEdit, 0, 1, 1, 3
grid.addWidget text, 1, 0, 2, 4
grid.setColumnStretch 1, 1
grid.addWidget okButton, 4, 2
grid.addWidget closeButton, 4, 3
end
end
app = Qt::Application.new(ARGV)
QtApp.new
app.exec
在我们的示例中,我们有一个标签,一行编辑,一个文本编辑和两个按钮。
grid = Qt::GridLayout.new self
我们创建Qt::GridLayout管理器的实例。
grid.addWidget nameLabel, 0, 0
我们将标签小部件放置在网格的第一个单元格中。 单元格从 0 开始计数。最后两个参数是行号和列号。
grid.addWidget nameEdit, 0, 1, 1, 3
线编辑窗口小部件位于第一行第二列。 最后两个参数是行跨度和列跨度。 在水平方向上,小部件将跨越三列。
grid.setColumnStretch 1, 1
该方法的参数是列号和拉伸因子。 在这里,我们将拉伸因子 1 设置到第二列。 这意味着此列将占用所有剩余空间。 之所以这样设置,是因为我们希望按钮保持其初始大小。
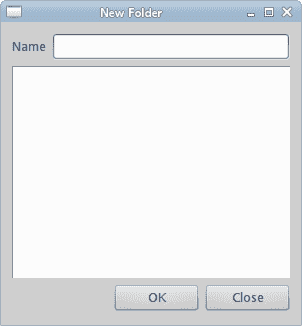
图:新文件夹 example
在 Ruby Qt 教程的这一部分中,我们提到了小部件的布局管理。

