Mono Winforms 中的布局管理
Mono Winforms 教程继续进行控件的布局管理。 在将控件放置在其父容器上之后,我们必须确保其布局正确。
Anchor
控件的Anchor属性确定如何使用其父控件调整其大小。 锚是海洋世界中的一个术语。 当船锚掉入水中时,船就固定在某个地方。 Winforms 控件也是如此。
Winforms 中的每个控件都可以具有以下AnchorStyles值之一:
TopLeftRightBottom
注意,控件不限于一个值。 他们可以使用|组合这些值。 运算符。
Anchor基本示例
下面的示例显示一个非常基本的示例,演示Anchor属性。
anchor.cs
using System;
using System.Drawing;
using System.Windows.Forms;
class MForm : Form {
public MForm() {
Text = "Anchor";
Size = new Size(210, 210);
Button btn1 = new Button();
btn1.Text = "Button";
btn1.Parent = this;
btn1.Location = new Point(30, 30);
Button btn2 = new Button();
btn2.Text = "Button";
btn2.Parent = this;
btn2.Location = new Point(30, 80);
btn2.Anchor = AnchorStyles.Right;
CenterToScreen();
}
}
class MApplication {
public static void Main() {
MForm mf = new MForm();
Application.Run(mf);
}
}
这是一个非常基本的代码示例,清楚地显示了Anchor属性的含义。 我们在表单上有两个按钮。 第一个按钮具有默认的AnchorStyles值,即AnchorStyles.Left。 第二个按钮明确设置了AnchorStyles.Right。
btn2.Anchor = AnchorStyles.Right;
我们将第二个按钮的Anchor属性明确设置为AnchorStyles.Right值。
现在看看以下两个图像。 左边的是开始时显示的应用。 调整大小后,右侧显示相同的应用。 第一个按钮与表单的左边界和上边界保持距离。 第二个按钮与表单的右边框保持距离。 但是它在垂直方向上没有保持任何距离。
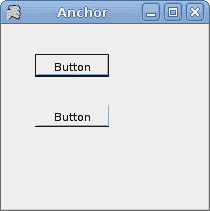
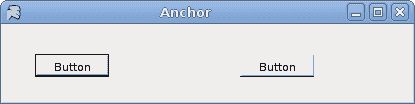
图:调整大小前后
Dock
Dock属性允许我们将控件粘贴到父窗体或控件的特定边缘。
以下是可能的DockStyle值。
TopLeftRightBottomFillNone
编辑器骨架
以下代码示例演示了正在使用的Dock属性。
editor.cs
using System;
using System.Drawing;
using System.Windows.Forms;
class MForm : Form {
public MForm() {
Text = "Editor";
Size = new Size(210, 180);
MainMenu mainMenu = new MainMenu();
MenuItem file = mainMenu.MenuItems.Add("&File");
file.MenuItems.Add(new MenuItem("E&xit",
new EventHandler(this.OnExit), Shortcut.CtrlX));
Menu = mainMenu;
TextBox tb = new TextBox();
tb.Parent = this;
tb.Dock = DockStyle.Fill;
tb.Multiline = true;
StatusBar sb = new StatusBar();
sb.Parent = this;
sb.Text = "Ready";
CenterToScreen();
}
void OnExit(object sender, EventArgs e) {
Close();
}
}
class MApplication {
public static void Main() {
Application.Run(new MForm());
}
}
我们显示一个菜单栏和一个状态栏。 其余区域由TextBox控件占用。
TextBox tb = new TextBox();
tb.Parent = this;
在这里,我们创建TextBox控件。 Form容器被设置为文本框的父级。
tb.Dock = DockStyle.Fill;
此代码行使TextBox控件占用了表单容器内的剩余空间。
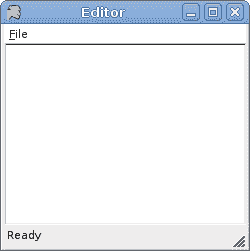
图:编辑器骨架
固定按钮
下一个示例显示了位于窗体右下角的两个按钮。
anchoredbuttons.cs
using System;
using System.Drawing;
using System.Windows.Forms;
class MForm : Form {
private int WIDTH = 250;
private int HEIGHT = 150;
private int BUTTONS_SPACE = 15;
private int PANEL_SPACE = 8;
private int CLOSE_SPACE = 10;
public MForm() {
Text = "Anchor";
Size = new Size(WIDTH, HEIGHT);
Button ok = new Button();
int PANEL_HEIGHT = ok.Height + PANEL_SPACE;
Panel panel = new Panel();
panel.Height = PANEL_HEIGHT;
panel.Dock = DockStyle.Bottom;
panel.Parent = this;
int x = ok.Width * 2 + BUTTONS_SPACE;
int y = (PANEL_HEIGHT - ok.Height) / 2;
ok.Text = "Ok";
ok.Parent = panel;
ok.Location = new Point(WIDTH-x, y);
ok.Anchor = AnchorStyles.Right;
Button close = new Button();
x = close.Width;
close.Text = "Close";
close.Parent = panel;
close.Location = new Point(WIDTH-x-CLOSE_SPACE, y);
close.Anchor = AnchorStyles.Right;
CenterToScreen();
}
}
class MApplication {
public static void Main() {
Application.Run(new MForm());
}
}
该示例在对话框的右下角显示确定,关闭按钮,这在对话框窗口中很常见。
private int WIDTH = 250;
private int HEIGHT = 150;
WIDTH和HEIGHT变量确定应用窗口的宽度和高度。
private int BUTTONS_SPACE = 15;
private int PANEL_SPACE = 8;
private int CLOSE_SPACE = 10;
BUTTONS_SPACE是“确定”和“关闭”按钮之间的空间。 PANEL_SPACE是面板和表单底部之间的空间。 最后,CLOSE_SPACE变量设置“关闭”按钮和表单右边框之间的间隔。
int PANEL_HEIGHT = ok.Height + PANEL_SPACE;
在这里,我们计算面板的高度。 面板的高度基于“确定”按钮的高度。 并且我们添加了一些额外的空间,以使按钮不会太靠近边框。
Panel panel = new Panel();
panel.Height = PANEL_HEIGHT;
panel.Dock = DockStyle.Bottom;
panel.Parent = this
在这里,我们创建和管理Panel控件。 在此示例中,它用作按钮的容器。 它被粘贴到表单的底部边框。 然后将按钮放置在面板内。
ok.Text = "Ok";
ok.Parent = panel;
ok.Location = new Point(WIDTH-x, y);
ok.Anchor = AnchorStyles.Right;
“确定”按钮的父级设置为面板小部件。 计算位置。 并且Anchor属性设置为右侧。 另一个按钮的创建类似。
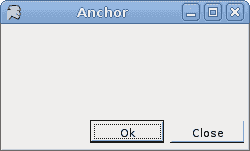
图:固定按钮
播放器骨架
Mono Winforms 教程这一部分的最后一个示例显示了一个更复杂的示例。 它是音乐播放器的骨架。
player.cs
using System;
using System.Drawing;
using System.Windows.Forms;
class MForm : Form {
public MForm() {
Text = "Player";
Size = new Size(350, 280);
MainMenu mainMenu = new MainMenu();
MenuItem file = mainMenu.MenuItems.Add("&File");
MenuItem playm = mainMenu.MenuItems.Add("&Play");
MenuItem view = mainMenu.MenuItems.Add("&View");
MenuItem tools = mainMenu.MenuItems.Add("&Tools");
MenuItem favourites = mainMenu.MenuItems.Add("&Favourites");
MenuItem help = mainMenu.MenuItems.Add("&Help");
file.MenuItems.Add(new MenuItem("E&xit",
new EventHandler(this.OnExit), Shortcut.CtrlX));
Menu = mainMenu;
Panel panel = new Panel();
panel.Parent = this;
panel.BackColor = Color.Black;
panel.Dock = DockStyle.Fill;
Panel buttonPanel = new Panel();
buttonPanel.Parent = this;
buttonPanel.Height = 40;
buttonPanel.Dock = DockStyle.Bottom;
Button pause = new Button();
pause.FlatStyle = FlatStyle.Popup;
pause.Parent = buttonPanel;
pause.Location = new Point(5, 10);
pause.Size = new Size(25, 25);
pause.Image = new Bitmap("pause.png");
Button play = new Button();
play.FlatStyle = FlatStyle.Popup;
play.Parent = buttonPanel;
play.Location = new Point(35, 10);
play.Size = new Size(25, 25);
play.Image = new Bitmap("play.png");
Button forward = new Button();
forward.FlatStyle = FlatStyle.Popup;
forward.Parent = buttonPanel;
forward.Location = new Point(80, 10);
forward.Size = new Size(25, 25);
forward.Image = new Bitmap("forward.png");
Button backward = new Button();
backward.FlatStyle = FlatStyle.Popup;
backward.Parent = buttonPanel;
backward.Location = new Point(110, 10);
backward.Size = new Size(25, 25);
backward.Image = new Bitmap("backward.png");
TrackBar tb = new TrackBar();
tb.Parent = buttonPanel;
tb.TickStyle = TickStyle.None;
tb.Size = new Size(150, 25);
tb.Location = new Point(200, 10);
tb.Anchor = AnchorStyles.Right;
Button audio = new Button();
audio.FlatStyle = FlatStyle.Popup;
audio.Parent = buttonPanel;
audio.Size = new Size(25, 25);
audio.Image = new Bitmap("audio.png");
audio.Location = new Point(170, 10);
audio.Anchor = AnchorStyles.Right;
StatusBar sb = new StatusBar();
sb.Parent = this;
sb.Text = "Ready";
CenterToScreen();
}
void OnExit(object sender, EventArgs e) {
Close();
}
}
class MApplication {
public static void Main() {
Application.Run(new MForm());
}
}
这是一个更复杂的示例,它同时显示了Dock和Anchor属性。
MainMenu mainMenu = new MainMenu();
MenuItem file = mainMenu.MenuItems.Add("&File");
...
Menu = mainMenu;
在这里,我们创建菜单栏。
Panel panel = new Panel();
panel.Parent = this;
panel.BackColor = Color.Black;
panel.Dock = DockStyle.Fill;
这是黑色的面板,占据了菜单栏,状态栏和控制面板剩余的所有剩余空间。
Panel buttonPanel = new Panel();
buttonPanel.Parent = this;
buttonPanel.Height = 40;
buttonPanel.Dock = DockStyle.Bottom;
这是控制面板。 它的父级是表单容器。 它被粘贴到表格的底部。 高度为 40 像素。 在此控制面板内部,我们放置了所有按钮和轨迹仪。
Button pause = new Button();
pause.FlatStyle = FlatStyle.Popup;
pause.Parent = buttonPanel;
pause.Location = new Point(5, 10);
pause.Size = new Size(25, 25);
pause.Image = new Bitmap("pause.png");
暂停按钮是具有默认Anchor属性值的四个按钮之一。 该按钮的样式设置为平面,因为它看起来更好。 我们在按钮上放置一个位图。
tb.Anchor = AnchorStyles.Right;
...
audio.Anchor = AnchorStyles.Right;
最后两个控件固定在右侧。
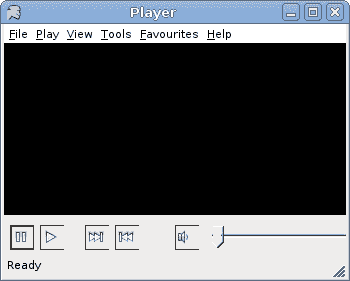
图:播放器骨架
Mono Winforms 教程的这一部分是关于控件的布局管理的。 我们实践了 Winforms 库提供的各种可能性。

