Mono Winforms 中的菜单和工具栏
在 Mono Winforms 教程的这一部分中,我们将讨论菜单和工具栏。
菜单栏是 GUI 应用中最可见的部分之一。 它是位于各个菜单中的一组命令。 在控制台应用中,您必须记住所有这些神秘命令,在这里,我们将大多数命令分组为逻辑部分。 有公认的标准可以进一步减少学习新应用的时间。
简单菜单
在第一个示例中,我们创建一个简单的菜单。
simplemenu.cs
using System;
using System.Drawing;
using System.Windows.Forms;
class MForm : Form {
public MForm() {
Text = "Simple menu";
MenuStrip ms = new MenuStrip();
ms.Parent = this;
ToolStripMenuItem file = new ToolStripMenuItem("&File");
ToolStripMenuItem exit = new ToolStripMenuItem("&Exit", null,
new EventHandler(OnExit));
exit.ShortcutKeys = Keys.Control | Keys.X;
file.DropDownItems.Add(exit);
ms.Items.Add(file);
MainMenuStrip = ms;
Size = new Size(250, 200);
CenterToScreen();
}
void OnExit(object sender, EventArgs e) {
Close();
}
}
class MApplication {
public static void Main() {
Application.Run(new MForm());
}
}
在我们的示例中,我们有一个菜单栏和一个菜单。 菜单内有一个菜单项。 如果选择菜单项,则应用关闭。
注意如何关闭应用。 我们可以使用 Ctrl + X 快捷方式或按 Alt , F , E 键关闭它 。
MenuStrip ms = new MenuStrip();
MenuStrip为我们的表单创建一个菜单系统。 我们将ToolStripMenuItem对象添加到 MenuStrip 中,这些对象代表菜单结构中的各个菜单命令。 每个ToolStripMenuItem可以是您的应用的命令,也可以是其他子菜单项的父菜单。
ToolStripMenuItem file = new ToolStripMenuItem("&File");
在这里,我们创建一个菜单。
ToolStripMenuItem exit = new ToolStripMenuItem("&Exit", null,
new EventHandler(OnExit));
此行创建退出菜单项。
exit.ShortcutKeys = Keys.Control | Keys.X;
我们提供了退出菜单项的快捷方式。
file.DropDownItems.Add(exit);
退出菜单项将添加到菜单对象的下拉项中。
ms.Items.Add(file);
在这里,我们将菜单对象添加到菜单栏中。
MainMenuStrip = ms;
MenuStrip已插入表格。
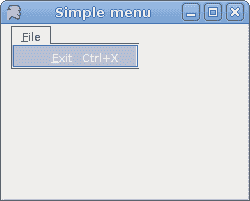
图:简单菜单
子菜单
每个菜单项也可以有一个子菜单。 这样,我们可以将类似的命令分组。 例如,我们可以将隐藏/显示各种工具栏(例如个人栏,地址栏,状态栏或导航栏)的命令放置在称为工具栏的子菜单中。
submenu.cs
using System;
using System.Drawing;
using System.Windows.Forms;
class MForm : Form {
public MForm() {
Text = "Submenu";
MenuStrip ms = new MenuStrip();
ms.Parent = this;
ToolStripMenuItem file = new ToolStripMenuItem("&File");
ToolStripMenuItem exit = new ToolStripMenuItem("&Exit", null,
new EventHandler(OnExit));
ToolStripMenuItem import = new ToolStripMenuItem();
import.Text = "Import";
file.DropDownItems.Add(import);
ToolStripMenuItem temp = new ToolStripMenuItem();
temp.Text = "Import newsfeed list...";
import.DropDownItems.Add(temp);
temp = new ToolStripMenuItem();
temp.Text = "Import bookmarks...";
import.DropDownItems.Add(temp);
temp = new ToolStripMenuItem();
temp.Text = "Import mail...";
import.DropDownItems.Add(temp);
file.DropDownItems.Add(exit);
ms.Items.Add(file);
MainMenuStrip = ms;
Size = new Size(380, 200);
CenterToScreen();
}
void OnExit(object sender, EventArgs e) {
Close();
}
}
class MApplication {
public static void Main() {
Application.Run(new MForm());
}
}
在此示例中,我们创建一个子菜单。 子菜单导入具有三个菜单项。
ToolStripMenuItem import = new ToolStripMenuItem();
import.Text = "Import";
ToolStripMenuItem可以是菜单或菜单项。 在这里它将作为子菜单。
ToolStripMenuItem temp = new ToolStripMenuItem();
temp.Text = "Import newsfeed list...";
import.DropDownItems.Add(temp);
在这里,我们创建一个菜单项并将其添加到“导入”子菜单。
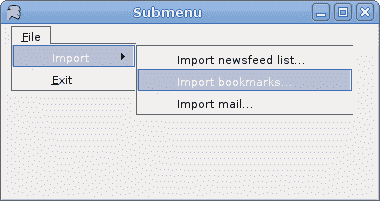
图:子菜单
复选菜单项
下一个代码示例演示如何创建复选菜单项。
checkmenuitem.cs
using System;
using System.Drawing;
using System.Windows.Forms;
class MForm : Form {
private StatusBar sb;
private MenuItem viewStatusBar;
public MForm() {
Text = "Check menu item";
sb = new StatusBar();
sb.Parent = this;
sb.Text = "Ready";
MainMenu mainMenu = new MainMenu();
MenuItem file = mainMenu.MenuItems.Add("&File");
file.MenuItems.Add(new MenuItem("E&xit",
new EventHandler(OnExit), Shortcut.CtrlX));
MenuItem view = mainMenu.MenuItems.Add("&View");
viewStatusBar = new MenuItem("View StatusBar");
viewStatusBar.Checked = true;
viewStatusBar.Click += new EventHandler(ToggleStatusBar);
view.MenuItems.Add(viewStatusBar);
Menu = mainMenu;
Size = new Size(250, 200);
CenterToScreen();
}
void OnExit(object sender, EventArgs e) {
Close();
}
void ToggleStatusBar(object sender, EventArgs e) {
bool check = viewStatusBar.Checked;
if (check) {
sb.Visible = false;
viewStatusBar.Checked = false;
} else {
sb.Visible = true;
viewStatusBar.Checked = true;
}
}
}
class MApplication {
public static void Main() {
Application.Run(new MForm());
}
}
我们有两个菜单。 文件和查看。 “查看”菜单具有一个菜单项,用于切换状态栏的可见性。
MainMenu mainMenu = new MainMenu();
在此示例中,我们使用MainMenu控件。 要创建菜单栏,我们可以使用MainMenu或MenuStrip控件。 后者具有一些附加功能。
viewStatusBar.Checked = true;
默认情况下会选中此菜单项,因为状态栏从应用的开始就可见。
bool check = viewStatusBar.Checked;
if (check) {
sb.Visible = false;
viewStatusBar.Checked = false;
} else {
sb.Visible = true;
viewStatusBar.Checked = true;
}
我们确定菜单项是否被选中。 我们根据check值显示和隐藏状态栏和复选标记。
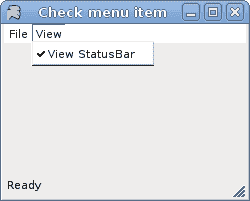
图:选中菜单项
图像,分隔符
我们将进一步增强对MenuStrip控件的了解。 我们将创建一个带有图像的菜单项,并显示如何使用分隔符将其分开。
menustrip.cs
using System;
using System.Drawing;
using System.Windows.Forms;
class MForm : Form {
public MForm() {
Text = "MenuStrip";
Size = new Size(250, 200);
MenuStrip menuStrip = new MenuStrip();
ToolStripMenuItem titem1 = new ToolStripMenuItem("File");
menuStrip.Items.Add(titem1);
ToolStripMenuItem titem2 = new ToolStripMenuItem("Tools");
menuStrip.Items.Add(titem2);
ToolStripMenuItem subm1 = new ToolStripMenuItem("New");
subm1.Image = Image.FromFile("new.png");
titem1.DropDownItems.Add(subm1);
ToolStripMenuItem subm2 = new ToolStripMenuItem("Open");
subm2.Image = Image.FromFile("open.png");
titem1.DropDownItems.Add(subm2);
titem1.DropDownItems.Add(new ToolStripSeparator());
ToolStripMenuItem subm3 = new ToolStripMenuItem("Exit");
subm3.Image = Image.FromFile("exit.png");
titem1.DropDownItems.Add(subm3);
subm3.Click += OnExit;
Controls.Add(menuStrip);
MainMenuStrip = menuStrip;
CenterToScreen();
}
public static void Main() {
Application.Run(new MForm());
}
void OnExit(object sender, EventArgs e) {
Close();
}
}
我们的代码示例中有两个菜单。 文件和工具。 在文件中,我们有三个带有图像的菜单项。 我们还有一个分隔符。 在此示例中,PNG 图像必须位于当前工作目录中。
ToolStripMenuItem subm1 = new ToolStripMenuItem("New");
subm1.Image = Image.FromFile("new.png");
titem1.DropDownItems.Add(subm1);
在这里,我们创建第一个菜单项。 要将图像添加到项目,我们将Image属性设置为图像。 我们使用静态FromFile()方法从指定的文件创建一个Image。
titem1.DropDownItems.Add(new ToolStripSeparator());
在这里,我们向“文件”菜单添加分隔符。
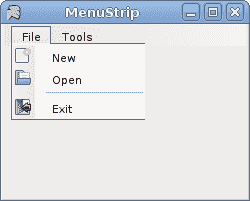
图:图像 s and separator
工具栏
菜单将我们可以在应用中使用的所有命令分组。 使用工具栏可以快速访问最常用的命令。 ToolBar控件用于显示ToolBarButton控件。 我们可以通过创建ImageList将图像分配给按钮。 然后,我们将图像列表分配给工具栏的ImageList属性,并为每个ToolBarButton将图像索引值分配给ImageIndex属性。
toolbar.cs
using System;
using System.Drawing;
using System.Windows.Forms;
public class MForm : Form
{
private ImageList toolBarIcons;
private ToolBarButton save;
private ToolBarButton exit;
private ToolBar toolBar;
public MForm()
{
Size = new Size(250, 200);
Text = "Simple toolbar";
toolBar = new ToolBar();
toolBar.Parent = this;
toolBarIcons = new ImageList();
save = new ToolBarButton();
exit = new ToolBarButton();
save.ImageIndex = 0;
save.Tag = "Save";
exit.ImageIndex = 1;
exit.Tag = "Exit";
toolBar.ImageList = toolBarIcons;
toolBar.ShowToolTips = true;
toolBar.Buttons.AddRange(new ToolBarButton[] {save, exit});
toolBar.ButtonClick += new ToolBarButtonClickEventHandler(OnClicked);
toolBarIcons.Images.Add(new Icon("new.ico"));
toolBarIcons.Images.Add(new Icon("exit.ico"));
CenterToScreen();
}
static void Main()
{
Application.Run(new MForm());
}
void OnClicked(object sender, ToolBarButtonClickEventArgs e)
{
if (e.Button.Tag.Equals("Exit"))
Close();
}
}
在我们的示例中,我们在工具栏上显示了两个按钮。
toolBar = new ToolBar();
在这里,我们创建ToolBar控件。
toolBarIcons = new ImageList();
创建图像列表。
save = new ToolBarButton();
exit = new ToolBarButton();
这是两个工具栏按钮。
save.ImageIndex = 0;
我们确定图像列表中的哪个图标将用于保存工具栏按钮。
toolBar.Buttons.AddRange(new ToolBarButton[] {save, exit});
ToolBarButton控件已添加到工具栏。
toolBarIcons.Images.Add(new Icon("new.ico"));
toolBarIcons.Images.Add(new Icon("exit.ico"));
图标将添加到图像列表。
if (e.Button.Tag.Equals("Exit"))
Close();
如果按钮的标签等于"Exit",我们将关闭该应用。
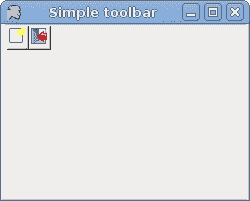
图:工具栏
Winforms 教程的这一部分是关于菜单和工具栏的。

