QtJambi 中的菜单和工具栏
在 QtJambi 编程教程的这一部分中,我们将使用菜单和工具栏。
菜单栏是 GUI 应用中最可见的部分之一。 它是位于各个菜单中的一组命令。 在控制台应用中,您必须记住所有这些神秘命令,在这里,我们将大多数命令分组为逻辑部分。 有公认的标准可以进一步减少学习新应用的时间。 菜单将我们可以在应用中使用的命令分组。 使用工具栏可以快速访问最常用的命令。
简单菜单
第一个示例将显示一个简单的菜单。
package com.zetcode;
import com.trolltech.qt.gui.QAction;
import com.trolltech.qt.gui.QApplication;
import com.trolltech.qt.gui.QMainWindow;
import com.trolltech.qt.gui.QMenu;
/**
* ZetCode QtJambi tutorial
*
* This program shows a simple
* menu. It has one action, which
* will terminate the program, when
* selected.
*
* @author jan bodnar
* website zetcode.com
* last modified March 2009
*/
public class JambiApp extends QMainWindow {
public JambiApp() {
setWindowTitle("Simple menu");
initUI();
resize(250, 200);
move(300, 300);
show();
}
private void initUI() {
QAction quit = new QAction("&Quit", this);
QMenu file = menuBar().addMenu("&File");
file.addAction(quit);
quit.triggered.connect(QApplication.instance(), "quit()");
}
public static void main(String[] args) {
QApplication.initialize(args);
new JambiApp();
QApplication.exec();
}
}
我们有一个菜单栏,一个菜单和一个动作。 为了使用菜单,我们必须继承QMainWindow小部件。
QAction quit = new QAction("&Quit", this);
此代码行创建一个QAction。 每个QMenu具有一个或多个动作对象。 注意 AND 字符(&)。 它为以下项目创建快捷方式: Alt + Q 。 它还强调了Q字符。 下拉菜单中的文件时,该快捷方式处于活动状态。
QMenu file = menuBar().addMenu("&File");
file.addAction(quit);
我们创建一个QMenu对象。 &字符创建快捷方式: Alt + F 。 连续的快捷键 Alt + F , Alt + Q 退出了应用。
quit.triggered.connect(QApplication.instance(), "quit()");
当我们从菜单中选择此选项时,应用退出。
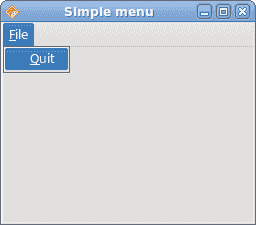
图:简单菜单
创建一个子菜单
子菜单是插入另一个菜单对象的菜单。 下一个示例对此进行了演示。
package com.zetcode;
import com.trolltech.qt.gui.QAction;
import com.trolltech.qt.gui.QApplication;
import com.trolltech.qt.gui.QMainWindow;
import com.trolltech.qt.gui.QMenu;
/**
* ZetCode QtJambi tutorial
*
* This program creates a
* submenu
*
* @author jan bodnar
* website zetcode.com
* last modified March 2009
*/
public class JambiApp extends QMainWindow {
public JambiApp() {
setWindowTitle("Submenu");
initUI();
resize(250, 200);
move(300, 300);
show();
}
private void initUI() {
QAction quit = new QAction("&Quit", this);
QMenu file = menuBar().addMenu("&File");
QMenu impm = new QMenu("Import");
QAction seeds = new QAction("Import news feed...", this);
QAction marks = new QAction("Import bookmarks...", this);
QAction mail = new QAction("Import mail...", this);
impm.addAction(seeds);
impm.addAction(marks);
impm.addAction(mail);
file.addMenu(impm);
file.addAction(quit);
quit.triggered.connect(QApplication.instance(), "quit()");
}
public static void main(String[] args) {
QApplication.initialize(args);
new JambiApp();
QApplication.exec();
}
}
在示例中,文件菜单的子菜单中有三个选项。
QMenu file = menuBar().addMenu("&File");
QMenu impm = new QMenu("Import");
我们有两个QMenu对象。 文件菜单和导入菜单。
QAction seeds = new QAction("Import news feed...", this);
QAction marks = new QAction("Import bookmarks...", this);
QAction mail = new QAction("Import mail...", this);
我们创建三个动作对象。
impm.addAction(seeds);
impm.addAction(marks);
impm.addAction(mail);
我们将动作对象添加到导入菜单中。
file.addMenu(impm);
最后,我们将导入菜单添加到文件菜单中。
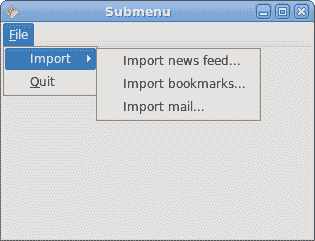
图:子菜单
图像,菜单,分隔符
在以下示例中,我们将进一步增强以前的应用。 我们将在菜单中添加图标,使用快捷方式和分隔符。
package com.zetcode;
import com.trolltech.qt.gui.QAction;
import com.trolltech.qt.gui.QApplication;
import com.trolltech.qt.gui.QIcon;
import com.trolltech.qt.gui.QMainWindow;
import com.trolltech.qt.gui.QMenu;
/**
* ZetCode QtJambi tutorial
*
* This program shows image
* menus, shortcuts and a separator
*
* @author jan bodnar
* website zetcode.com
* last modified March 2009
*/
public class JambiApp extends QMainWindow {
public JambiApp() {
setWindowTitle("Image menu");
initUI();
resize(250, 200);
move(300, 300);
show();
}
private void initUI() {
QIcon newpix = new QIcon("new.png");
QIcon openpix = new QIcon("open.png");
QIcon quitpix = new QIcon("quit.png");
QAction newa = new QAction(newpix, "&New", this);
QAction open = new QAction(openpix, "&Open", this);
QAction quit = new QAction(quitpix, "&Quit", this);
quit.setShortcut("Ctrl+Q");
QMenu file;
file = menuBar().addMenu("&File");
file.addAction(newa);
file.addAction(open);
file.addSeparator();
file.addAction(quit);
quit.triggered.connect(QApplication.instance(), "quit()");
}
public static void main(String[] args) {
QApplication.initialize(args);
new JambiApp();
QApplication.exec();
}
}
在我们的示例中,我们有一个包含三个动作的菜单。 如果我们选择退出操作,则实际上只有退出操作才可以执行某些操作。 我们还创建了分隔符和 Ctrl + Q 快捷方式,它们将终止应用。
QIcon newpix = new QIcon("new.png");
QIcon openpix = new QIcon("open.png");
QIcon quitpix = new QIcon("quit.png");
这些是我们将在应用中使用的 PNG 图像。
QAction newa = new QAction(newpix, "&New", this);
QAction open = new QAction(openpix, "&Open", this);
QAction quit = new QAction(quitpix, "&Quit", this);
在这里,我们创建三个动作对象。 第一个参数是QIcon。
quit.setShortcut("Ctrl+Q");
这行创建一个快捷方式。 通过按下此快捷方式,我们将运行退出操作,这将退出应用。
file.addSeparator();
我们创建一个分隔符。 分隔符是一条水平线,它使我们能够将菜单操作分组为一些逻辑部分。
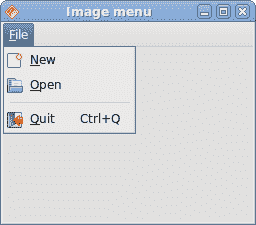
图:图像 s, shortcut and a separator
工具栏
QToolBar类提供了一个可移动面板,其中包含一组控件,这些控件提供对应用操作的快速访问。
package com.zetcode;
import com.trolltech.qt.gui.QAction;
import com.trolltech.qt.gui.QApplication;
import com.trolltech.qt.gui.QIcon;
import com.trolltech.qt.gui.QMainWindow;
import com.trolltech.qt.gui.QToolBar;
/**
* ZetCode QtJambi tutorial
*
* This program creates a
* toolbar
*
* @author jan bodnar
* website zetcode.com
* last modified April 2009
*/
public class JambiApp extends QMainWindow {
public JambiApp() {
setWindowTitle("Toolbar");
initUI();
resize(250, 200);
move(300, 300);
show();
}
private void initUI() {
QIcon newpi = new QIcon("new.png");
QIcon openpi = new QIcon("open.png");
QIcon quitpi = new QIcon("quit.png");
QToolBar toolbar = addToolBar("main toolbar");
toolbar.addAction(newpi, "New File");
toolbar.addAction(openpi, "Open File");
toolbar.addSeparator();
QAction quit = toolbar.addAction(quitpi,
"Quit Application");
quit.triggered.connect(QApplication.instance(), "quit()");
}
public static void main(String[] args) {
QApplication.initialize(args);
new JambiApp();
QApplication.exec();
}
}
我们创建一个带有三个动作对象和一个分隔符的工具栏。
QIcon newpi = new QIcon("new.png");
QIcon openpi = new QIcon("open.png");
QIcon quitpi = new QIcon("quit.png");
工具栏动作对象将显示这些图标。
QToolBar toolbar = addToolBar("main toolbar");
QMainWindow的addToolBar()方法为应用创建一个工具栏。 文本字符串为工具栏命名。 此名称用于引用此工具栏,因为一个应用中可以有多个工具栏。 如果右键单击窗口区域,我们将看到一个可检查的选项,该选项显示/隐藏工具栏。
toolbar.addSeparator();
我们创建一个垂直分隔符。
quit.triggered.connect(QApplication.instance(), "quit()");
当我们单击退出操作对象时,应用终止。
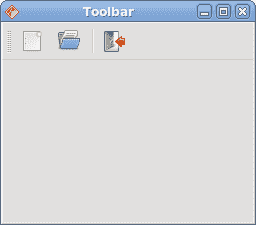
图:工具栏
撤销重做
以下示例演示了如何停用工具栏上的工具栏按钮。 这是 GUI 编程中的常见做法。 例如,保存按钮。 如果我们将文档的所有更改都保存到磁盘上,则在大多数文本编辑器中,“保存”按钮将被停用。 这样,应用会向用户指示所有更改都已保存。
package com.zetcode;
import com.trolltech.qt.QSignalEmitter;
import com.trolltech.qt.gui.QAction;
import com.trolltech.qt.gui.QApplication;
import com.trolltech.qt.gui.QIcon;
import com.trolltech.qt.gui.QMainWindow;
import com.trolltech.qt.gui.QToolBar;
/**
* ZetCode QtJambi tutorial
*
* This program disables/enables
* actions on a toolbar
*
* @author jan bodnar
* website zetcode.com
* last modified March 2009
*/
public class JambiApp extends QMainWindow {
private int count = 0;
private QAction undo;
private QAction redo;
public JambiApp() {
setWindowTitle("Undo redo");
initUI();
resize(300, 200);
move(400, 300);
show();
}
private void initUI() {
QIcon undoi = new QIcon("undo.png");
QIcon redoi = new QIcon("redo.png");
QIcon quitpi = new QIcon("quit.png");
QToolBar toolbar = addToolBar("first toolbar");
undo = toolbar.addAction(undoi, "Undo");
redo = toolbar.addAction(redoi, "Redo");
undo.triggered.connect(this, "count()");
redo.triggered.connect(this, "count()");
toolbar.addSeparator();
QAction quit = toolbar.addAction(quitpi, "Quit Application");
quit.triggered.connect(QApplication.instance(), "quit()");
}
private void count() {
QAction action = (QAction) QSignalEmitter.signalSender();
if ("Undo".equals(action.text())) {
count += -1;
} else {
count += 1;
}
if (count <= 0) {
undo.setDisabled(true);
redo.setDisabled(false);
}
if (count >= 5) {
undo.setDisabled(false);
redo.setDisabled(true);
}
}
public static void main(String[] args) {
QApplication.initialize(args);
new JambiApp();
QApplication.exec();
}
}
在我们的示例中,我们有三个QAction对象和一个分隔符。 在撤消或重做按钮上单击几下后,它们将被停用。 外观上,按钮显示为灰色。
private int count = 0;
计数变量确定哪个按钮被激活和停用。
undo.triggered.connect(this, "count()");
redo.triggered.connect(this, "count()");
单击工具栏按钮,将发射triggered信号。 我们将此信号连接到count()方法。
QAction action = (QAction) QSignalEmitter.signalSender();
工具栏上的两个按钮都调用count()方法。 我们需要在它们之间说出来。 这条线确定哪个动作对象实际发出信号。
if ("Undo".equals(action.text())) {
count += -1;
} else {
count += 1;
}
撤消工具栏按钮从计数变量中减去 1。 重做添加 1.根据计数变量的值,我们启用/禁用工具栏按钮。
if (count <= 0) {
undo.setDisabled(true);
redo.setDisabled(false);
}
setDisabled()方法激活或停用工具栏按钮。
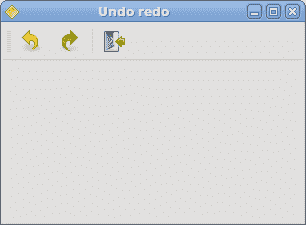
图:撤销和重做
在 QtJambi 教程的这一部分中,我们提到了菜单和工具栏。

